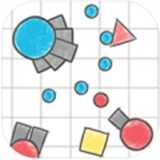小米平板如何装windows系统,轻松实现多系统切换
时间:2025-01-22 来源:网络 人气:
亲爱的平板爱好者们,你是否曾幻想过,你的小米平板也能像电脑一样,运行Windows系统,畅游在Windows的海洋里?别急,今天就来手把手教你如何将小米平板装上Windows系统,让你的平板瞬间变身多面手!
解锁Bootloader,迈出第一步
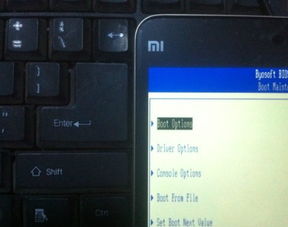
首先,你得让你的小米平板“松绑”,也就是解锁Bootloader。这就像给平板开了一扇门,让Windows系统能够顺利进入。不过,解锁Bootloader可能会清除平板上的所有数据,所以记得备份重要资料哦!
解锁Bootloader的具体步骤如下:

1. 访问小米官网,申请解锁Bootloader。
2. 下载解锁工具包,解压后运行miflashunlock.exe。
3. 按照提示操作,完成解锁。
准备工具,万事俱备

解锁Bootloader后,接下来就是准备工具和文件了。你需要以下几样东西:
1. 一个U盘,至少16GB容量。
2. 一个USB OTG转接线。
3. 一个标准USB接口的键盘和鼠标。
4. 适用于ARM架构的Windows镜像文件。
5. 适合小米平板的第三方定制版Windows ROM包。
制作启动盘,开启Windows之旅
有了工具和文件,接下来就是制作启动盘了。这里以Rufus工具为例,教你如何制作启动盘。
1. 下载并安装Rufus工具。
2. 将U盘插入电脑,选择U盘作为启动盘。
3. 选择Windows镜像文件,点击“开始”按钮。
4. 等待制作完成,取出U盘。
安装Windows系统,享受全新体验
制作好启动盘后,就可以开始安装Windows系统了。
1. 将U盘插入小米平板,通过OTG线连接键盘和鼠标。
2. 按住电源键和音量键同时开机,进入BIOS设置界面。
3. 修改启动顺序,将U盘设置为第一启动项。
4. 保存设置,退出BIOS设置界面。
5. 平板会自动从U盘启动,进入Windows系统安装界面。
6. 按照提示操作,完成Windows系统的安装。
注意事项,避免踩坑
在安装Windows系统的过程中,可能会遇到一些问题,以下是一些注意事项,帮助你顺利安装:
1. 确保下载的Windows镜像文件与你的小米平板型号相匹配。
2. 在安装过程中,如果遇到驱动问题,可以尝试从官方网站下载相应的驱动程序。
3. 如果安装完成后出现闪屏等问题,可以尝试更新显卡驱动、调整显示设置或重新安装Windows系统。
通过以上步骤,你的小米平板就能成功装上Windows系统了。现在,你可以尽情享受Windows带来的全新体验,无论是办公、学习还是娱乐,都能轻松应对。快来试试吧,让你的小米平板焕发新的活力!
教程资讯
教程资讯排行
- 1 小米平板如何装windows系统,轻松实现多系统切换
- 2 在电脑上怎么下载游戏,轻松掌握下载与安装步骤
- 3 小米平板 刷windows系统,操作指南与注意事项
- 4 安卓红米无法进入系统,故障排查与解决攻略
- 5 迅雷敏感文件无法下载,迅雷敏感文件无法下载?教你轻松解决
- 6 ipad王者荣耀跟安卓系统,兼容性解析与游戏体验差异
- 7 重装系统一直在正在启动windows,重装系统卡在启动界面?深度解析解决之道
- 8 重装系统正在启动windows卡住了,重装系统后卡在“正在启动Windows”界面?教你几招轻松解决
- 9 重装系统一直卡在Windows,重装系统卡在Windows启动界面,原因及解决方法
- 10 小米如何刷windows系统,解锁、刷机、切换教程详解





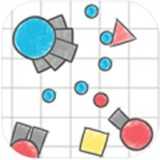




![娃娃屋游戏 [][][] 全部解锁](/uploads/allimg/20251014/10-2510140P50O92.jpg)