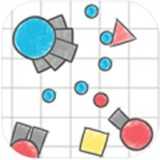制作u盘windows7系统安装盘,告别繁琐重装烦恼
时间:2025-01-22 来源:网络 人气:
电脑突然罢工,是不是你也想给它来个“大保健”,重装一下系统呢?别急,今天就来教你怎么用U盘制作Windows 7系统安装盘,让你的电脑焕然一新!
第一步:准备工具,就像准备一场大冒险

首先,你得准备好以下装备:
1. 一个至少4G的U盘,最好是全新的,这样不会有旧数据干扰。
2. 一份Windows 7的系统镜像文件,这可是安装系统的关键。
3. 一个U盘启动盘制作工具,比如U启动装机版或者Windows 7 USB/DVD Download Tool。
第二步:制作启动盘,就像给U盘穿上一件魔法衣
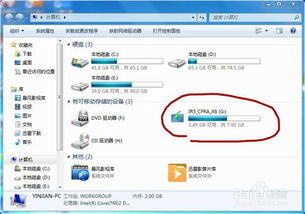
1. 打开U启动装机版,把U盘插进电脑的USB接口,等待软件识别。
2. 默认参数设置,直接点击“开始制作”按钮。
3. 系统会提醒你,制作过程中会清除U盘上的所有数据,确认无误后点击“确定”。
4. 制作过程大概需要2-3分钟,耐心等待,别做任何与U盘相关的操作。
5. 制作成功后,会弹出模拟启动测试的界面,这时候你可以按Ctrl+Alt+Del来释放鼠标,然后点击右上角的关闭图标退出模拟启动测试。
第三步:复制镜像,就像给U盘装上Windows 7的“灵魂”
1. 将Windows 7系统镜像文件复制到制作好的U盘启动盘中。
2. 现在你已经拥有了Windows 7系统安装盘,可以重启电脑,设置U盘启动,开始安装系统了。
小贴士:

- 如果你在制作过程中遇到问题,可以尝试使用其他U盘启动盘制作工具,比如UltraISO。
- 在复制镜像文件时,确保选择正确的U盘,避免误操作。
- 如果你的电脑不支持从U盘启动,可以在BIOS设置中调整启动顺序,将U盘设置为第一启动设备。
第四步:安装系统,就像给电脑穿上新衣
1. 重启电脑,进入BIOS设置,将U盘设置为第一启动设备。
2. 按下F12或F11或Esc等快捷键进入启动菜单,选择U盘启动。
3. 进入Windows 7安装界面,按照提示进行操作。
4. 选择安装类型,建议选择“自定义(高级)”进行硬盘分区操作。
5. 根据需要调整硬盘分区,然后选择安装系统的分区,点击“下一步”。
6. 系统开始安装,过程中可能会重启多次,耐心等待。
7. 安装完成后,根据提示进行系统配置,然后就可以享受全新的Windows 7系统了。
:
制作U盘Windows 7系统安装盘其实并不复杂,只要按照以上步骤操作,你就能轻松完成。快来试试吧,让你的电脑焕发新生!
教程资讯
教程资讯排行
- 1 小米平板如何装windows系统,轻松实现多系统切换
- 2 在电脑上怎么下载游戏,轻松掌握下载与安装步骤
- 3 小米平板 刷windows系统,操作指南与注意事项
- 4 安卓红米无法进入系统,故障排查与解决攻略
- 5 迅雷敏感文件无法下载,迅雷敏感文件无法下载?教你轻松解决
- 6 ipad王者荣耀跟安卓系统,兼容性解析与游戏体验差异
- 7 重装系统一直在正在启动windows,重装系统卡在启动界面?深度解析解决之道
- 8 重装系统正在启动windows卡住了,重装系统后卡在“正在启动Windows”界面?教你几招轻松解决
- 9 重装系统一直卡在Windows,重装系统卡在Windows启动界面,原因及解决方法
- 10 小米如何刷windows系统,解锁、刷机、切换教程详解





![[][][] 头像加认证图标](/uploads/allimg/20251014/10-25101415395KO.jpg)