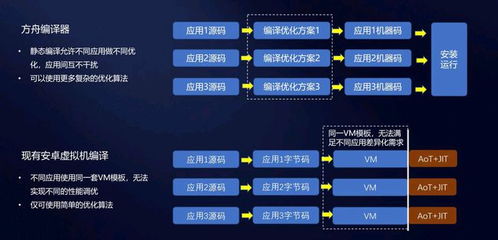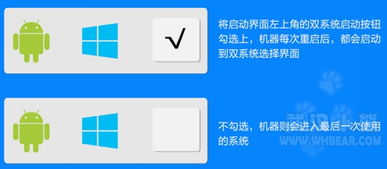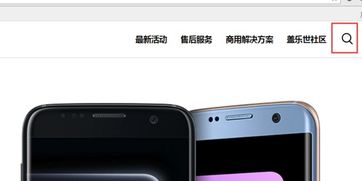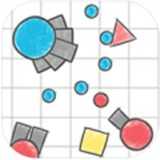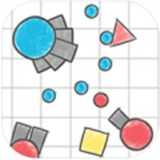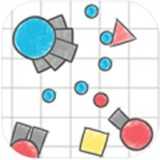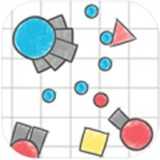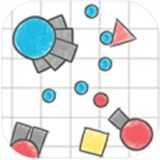虚拟机进入windows系统,虚拟机使用指南
时间:2024-12-22 来源:网络 人气:
轻松进入Windows系统:虚拟机使用指南
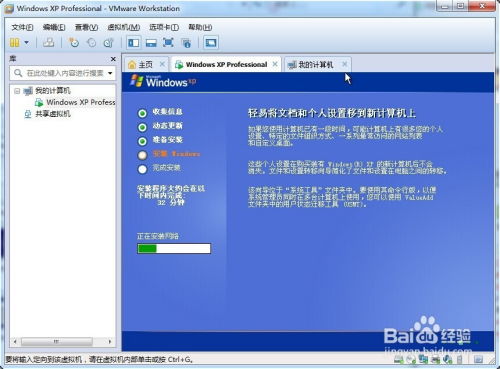
随着信息技术的不断发展,虚拟机技术已经成为了许多用户和IT专业人士的必备工具。虚拟机允许用户在一台物理计算机上运行多个操作系统,其中Windows系统因其广泛的应用而备受青睐。本文将为您详细介绍如何使用虚拟机进入Windows系统。
一、选择合适的虚拟机软件

在进入Windows系统之前,首先需要选择一款合适的虚拟机软件。目前市面上比较流行的虚拟机软件有VMware Workstation、VirtualBox和Parallels Desktop等。以下是几种常见虚拟机软件的简要介绍:
VMware Workstation:功能强大,支持多种操作系统,适合专业用户。
VirtualBox:开源免费,易于使用,适合初学者。
Parallels Desktop:专为Mac用户设计,性能优秀。
二、安装虚拟机软件

选择好虚拟机软件后,接下来需要按照以下步骤进行安装:
下载虚拟机软件安装包。
双击安装包,按照提示进行安装。
安装完成后,打开虚拟机软件。
三、创建Windows虚拟机

在虚拟机软件中,创建Windows虚拟机的步骤如下:
在虚拟机软件中点击“新建虚拟机”按钮。
选择“自定义(高级)设置”。
选择操作系统类型为“Windows”,版本根据需要选择。
设置虚拟机名称和存储位置。
配置虚拟机内存和处理器。
创建虚拟硬盘,设置硬盘大小和类型。
完成配置后,点击“完成”按钮。
四、安装Windows操作系统
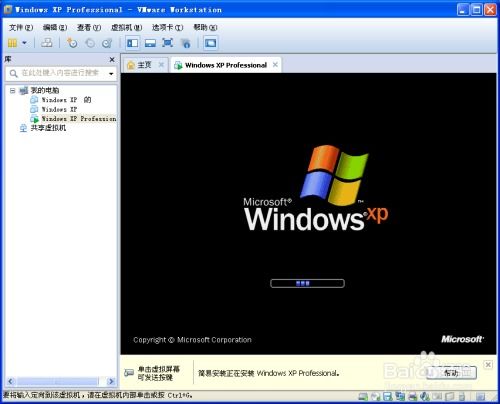
创建好Windows虚拟机后,接下来需要安装Windows操作系统。以下是安装步骤:
将Windows安装光盘放入光驱,或者将Windows镜像文件拖拽到虚拟光驱中。
启动虚拟机,进入Windows安装界面。
按照提示进行安装,直到完成。
五、配置虚拟机网络
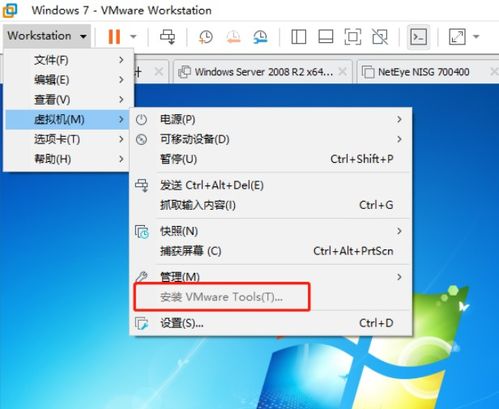
为了使Windows虚拟机能够访问网络,需要配置虚拟机网络。以下是配置步骤:
在虚拟机软件中,选择要配置的Windows虚拟机。
点击“设置”按钮,进入虚拟机设置界面。
选择“网络适配器”选项卡。
选择“桥接模式”或“NAT模式”,根据需要配置。
点击“确定”按钮,保存设置。
相关推荐
教程资讯
教程资讯排行