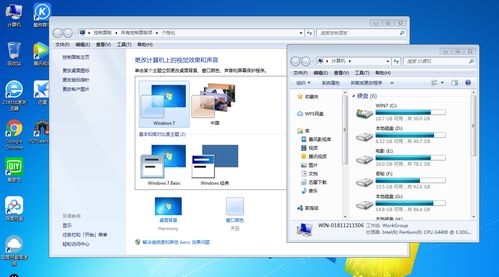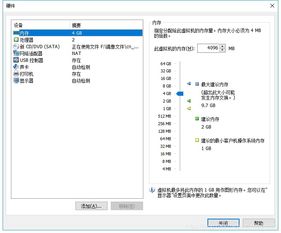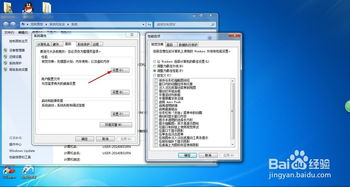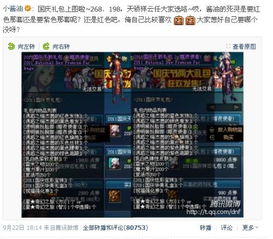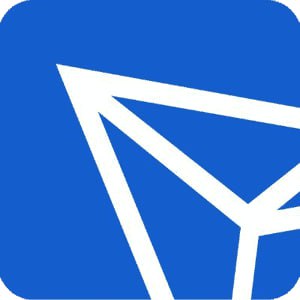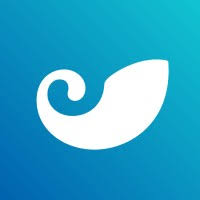怎样查看windows系统的日志,怎样查看Windows系统的日志
时间:2024-11-26 来源:网络 人气:
怎样查看Windows系统的日志
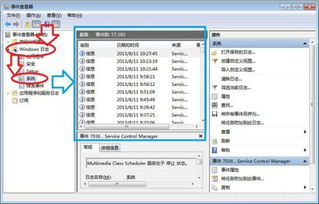
在Windows操作系统中,日志记录了系统运行过程中的各种事件,包括正常操作、错误信息、安全事件等。学会查看Windows日志对于IT管理员和普通用户来说都是一项重要的技能。以下将详细介绍如何查看Windows系统的日志。
一、打开事件查看器
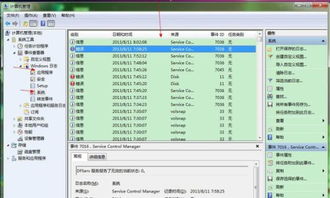
事件查看器是Windows系统中查看日志的主要工具。以下是几种打开事件查看器的方法:
方法一:按下“Win + R”键打开运行窗口,输入“eventvwr”并按回车。
方法二:在开始菜单中搜索“事件查看器”并打开。
方法三:右键点击左下角的开始按钮,选择“事件查看器”。
二、导航到日志类别

打开事件查看器后,您会看到左侧面板中有多个日志类别,包括应用程序、安全、系统、安装程序和转发事件。以下是常用的日志类别及其用途:
应用程序日志:记录应用程序、驱动程序和系统组件运行时发生的事件。
安全日志:记录与系统安全相关的事件,如登录尝试、账户创建、文件访问等。
系统日志:记录系统运行时发生的事件,如服务启动、驱动程序安装、系统错误等。
三、查看日志条目
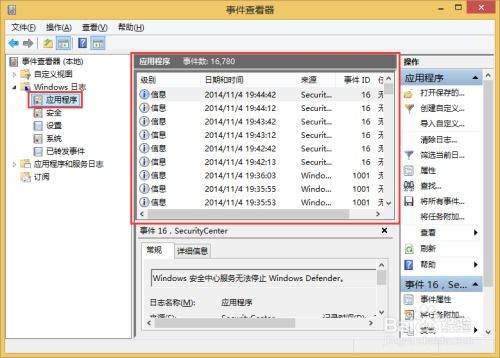
在事件查看器的右侧面板中,您可以看到所选日志类别下的所有事件。以下是如何查看日志条目的步骤:
在左侧面板中选择要查看的日志类别。
在右侧面板中,您可以看到事件列表。每个事件都包含事件ID、日期和时间、来源和描述等信息。
双击某个事件,可以查看其详细信息,包括事件ID、来源、用户、计算机名、描述等。
四、筛选日志条目
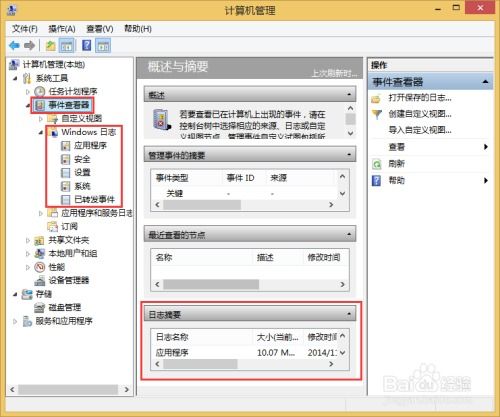
为了快速找到所需的信息,您可以使用事件查看器的筛选功能。以下是筛选日志条目的步骤:
在事件查看器的右侧面板中,点击“筛选”按钮。
在弹出的筛选对话框中,您可以设置筛选条件,如事件来源、事件ID、日期范围等。
设置完成后,点击“应用”按钮,事件查看器将只显示符合筛选条件的日志条目。
五、导出日志
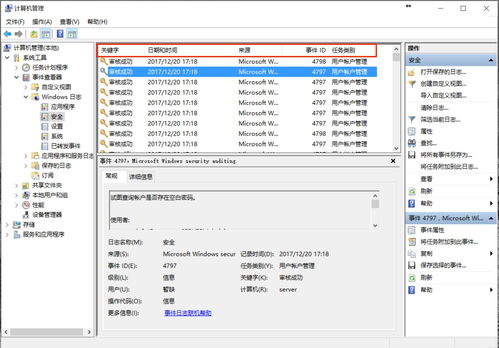
如果您需要将日志信息导出为其他格式,可以使用以下方法:
在事件查看器的右侧面板中,选择要导出的日志类别。
点击“文件”菜单,选择“导出”。
在弹出的导出对话框中,选择导出格式(如CSV、XML等),然后点击“导出”按钮。
通过以上步骤,您可以轻松查看Windows系统的日志。了解日志信息有助于您更好地了解系统运行状况,及时发现并解决问题。希望本文能帮助您掌握查看Windows日志的方法。
相关推荐
- 有没有不是windows系统的电脑,告别Windows,探索非Windows系统的电脑世界
- 虚拟机精简windows系统,虚拟机精简Windows系统的全面指南
- 怎样查看windows系统的日志,怎样查看Windows系统的日志
- 怎么运行windows7系统,安装与优化指南
- 在windows系统中对话框叙述正确,Windows系统中对话框的概述
- 重新系统windows未能启动,windows未能启动原因可能是最近更改了硬件
- 重装系统安装未能启动windows,重装系统后Windows未能启动的解决方法
- 双系统 删系统 windows,双系统环境下的Windows系统删除指南
- 手机用windows10系统,windows10系统下载官网
- 写代码用苹果系统好还是windows,写代码用苹果系统好还是Windows系统?全面分析
教程资讯
教程资讯排行