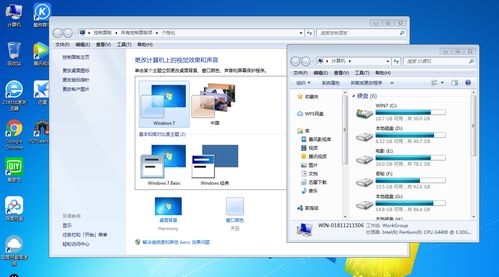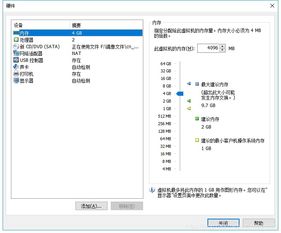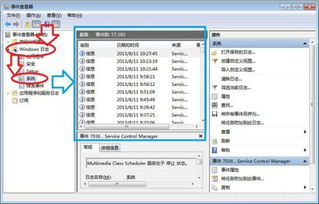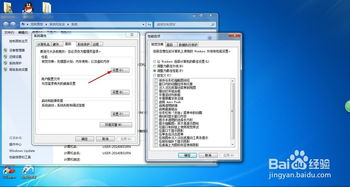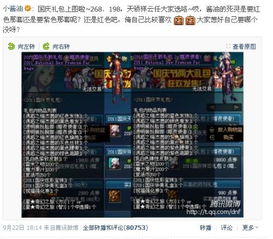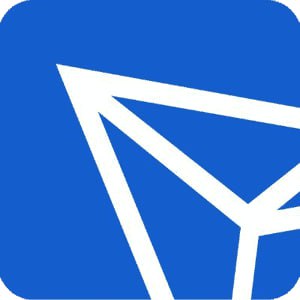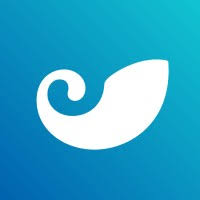重新系统windows未能启动,windows未能启动原因可能是最近更改了硬件
时间:2024-11-26 来源:网络 人气:
Windows未能启动?一文教你轻松解决

在日常生活中,我们可能会遇到电脑系统无法启动的情况,这不仅影响了工作效率,也给用户带来了极大的困扰。本文将为您详细介绍Windows未能启动的原因及解决方法,帮助您轻松应对此类问题。
一、Windows未能启动的原因
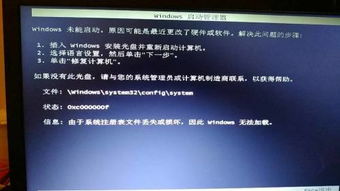
1. 硬件问题:电脑硬件出现故障,如硬盘故障、内存故障、显卡故障等。
2. 软件问题:系统文件错误、系统更新异常、Windows更新错误等。
3. 病毒感染:电脑病毒感染也可能导致Windows无法启动。
4. 系统损坏:系统文件损坏或丢失,导致系统无法正常启动。
5. 硬件驱动问题:硬件驱动程序损坏或缺失,导致硬件无法正常工作。
二、解决Windows未能启动的方法

1. 重启电脑:简单的重启电脑可能能够解决一些临时的问题。
2. 进入安全模式:Windows提供了安全模式,进入安全模式后可以解决一部分启动问题。
3. 恢复到之前的版本:如果Windows最近发生更新或者出现了一些无法解决的问题,可以恢复系统到之前的版本。
4. 进入系统修复模式:如果系统损坏较为严重,可以进入系统修复模式进行问题排查和修复。
5. 重新安装或恢复系统:如果以上方法都无法解决问题,最后可以考虑重新安装或恢复系统,但是这个方法会让您的数据全部清空,请考虑备份数据后再进行操作。
三、具体操作步骤
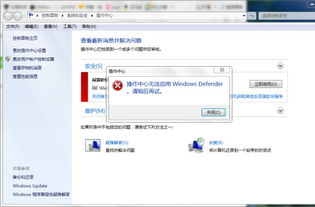
1. 重启电脑:按下电源键,等待电脑完全关闭后,再次按下电源键重启电脑。
2. 进入安全模式:
(1)在电脑启动过程中,按下F8键进入高级启动选项。
(2)选择“安全模式”或“安全模式带网络”,然后按Enter键。
3. 恢复到之前的版本:
(1)在安全模式下,点击“开始”菜单,选择“控制面板”。
(2)点击“系统和安全”,然后选择“系统”。
(3)在左侧菜单中,点击“系统恢复”。
(4)选择“恢复我的计算机到一个较早的时间点”,然后点击“下一步”。
(5)选择一个还原点,然后点击“下一步”。
(6)点击“完成”开始恢复过程。
4. 进入系统修复模式:
(1)在安全模式下,点击“开始”菜单,选择“控制面板”。
(2)点击“系统和安全”,然后选择“系统”。
(3)在左侧菜单中,点击“系统恢复”。
(4)选择“启动系统修复”,然后点击“下一步”。
(5)根据提示进行操作,修复系统问题。
5. 重新安装或恢复系统:
(1)在安全模式下,点击“开始”菜单,选择“设置”。
(2)点击“更新与安全”,然后选择“恢复”。
(3)在“高级启动”下,点击“立即重新启动”。
(4)在“高级启动选项”中,选择“疑难解答”。
(5)选择“系统恢复”,然后按照提示进行操作。
当遇到Windows未能启动的问题时,我们可以通过以上方法进行排查和修复。在操作过程中,请确保备份重要数据,以免造成数据丢失。如果问题依然无法解决,建议联系专业技术人员进行协助。
相关推荐
- 有没有不是windows系统的电脑,告别Windows,探索非Windows系统的电脑世界
- 虚拟机精简windows系统,虚拟机精简Windows系统的全面指南
- 怎样查看windows系统的日志,怎样查看Windows系统的日志
- 怎么运行windows7系统,安装与优化指南
- 在windows系统中对话框叙述正确,Windows系统中对话框的概述
- 重新系统windows未能启动,windows未能启动原因可能是最近更改了硬件
- 重装系统安装未能启动windows,重装系统后Windows未能启动的解决方法
- 双系统 删系统 windows,双系统环境下的Windows系统删除指南
- 手机用windows10系统,windows10系统下载官网
- 写代码用苹果系统好还是windows,写代码用苹果系统好还是Windows系统?全面分析
教程资讯
教程资讯排行