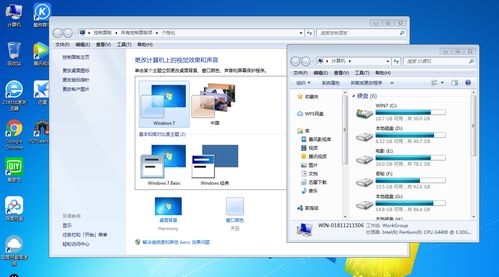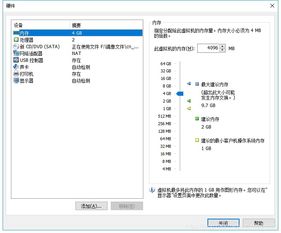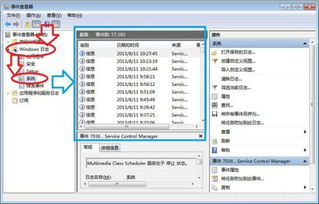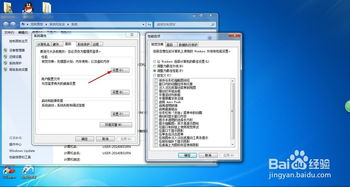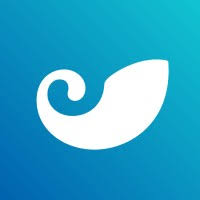装windows7系统dhcp,Windows 7系统安装过程中DHCP配置详解
时间:2024-11-26 来源:网络 人气:
Windows 7系统安装过程中DHCP配置详解
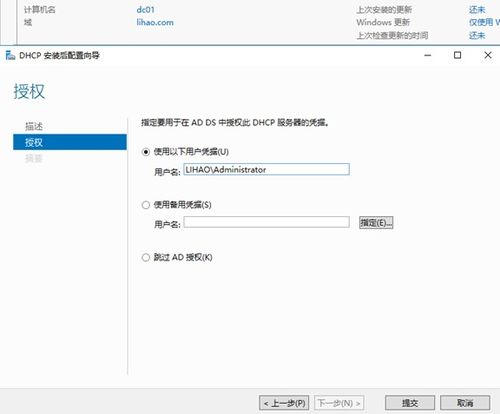
随着信息技术的不断发展,Windows 7系统因其稳定性和易用性,成为了许多用户的首选操作系统。在安装Windows 7系统时,正确配置DHCP服务对于网络连接至关重要。本文将详细讲解Windows 7系统安装过程中DHCP的配置方法。
一、什么是DHCP
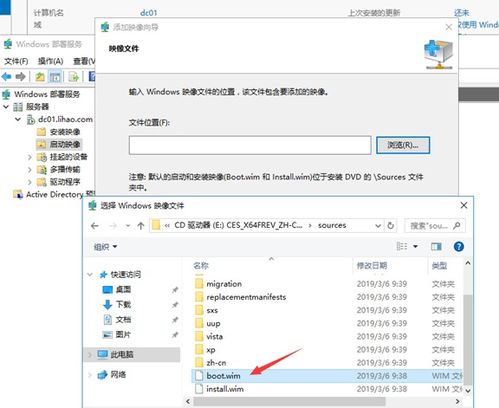
首先,我们来了解一下什么是DHCP。DHCP(动态主机配置协议)是一种网络协议,它允许网络管理员集中管理网络上的IP地址分配。通过DHCP,网络中的设备可以自动获取IP地址、子网掩码、默认网关和DNS服务器地址等信息。
二、Windows 7系统安装过程中DHCP配置的重要性
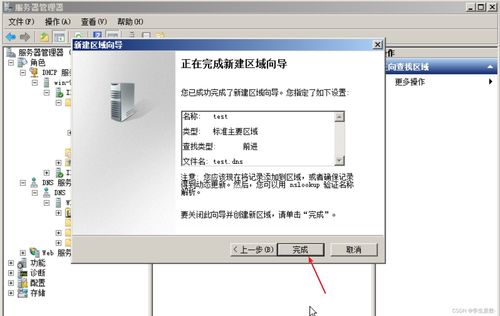
在安装Windows 7系统时,正确配置DHCP服务可以确保您的计算机能够顺利连接到网络,获取必要的网络资源。以下是DHCP配置的重要性:
自动获取IP地址:无需手动配置IP地址,简化网络管理。
避免IP地址冲突:DHCP服务器会自动检查IP地址是否已被占用,避免冲突。
提高网络效率:减少网络管理员的工作量,提高网络运行效率。
三、Windows 7系统安装过程中DHCP配置步骤
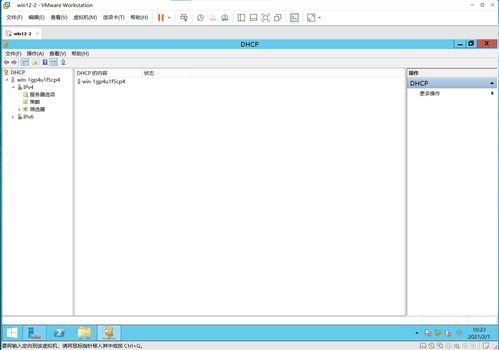
以下是Windows 7系统安装过程中DHCP配置的详细步骤:
启动Windows 7安装程序,进入安装界面。
选择“自定义(高级)”安装类型,点击“下一步”。
在“选择磁盘”界面,选择要安装Windows 7的磁盘,点击“下一步”。
在“分区磁盘”界面,选择“新建”来创建新的分区。
在“输入分区大小”界面,输入分区大小,然后点击“下一步”。
在“格式化分区”界面,选择“将文件系统格式化为NTFS(快速)”或“将文件系统格式化为FAT32(快速)”,然后点击“下一步”。
在“分配驱动器号和路径”界面,选择“无驱动器号或路径”,然后点击“下一步”。
在“正在格式化磁盘”界面,等待格式化完成。
格式化完成后,返回“选择磁盘”界面,选择刚才创建的分区,点击“下一步”。
在“正在安装Windows”界面,等待安装过程完成。
安装完成后,进入系统设置界面,配置网络连接。
在“网络和共享中心”界面,点击“更改适配器设置”。
在“本地连接”或“无线网络连接”上右键点击,选择“属性”。
在“此连接使用下列项目”列表中,选择“Internet协议版本4(TCP/IPv4)”,然后点击“属性”。
在“Internet协议版本4(TCP/IPv4)属性”界面,选择“使用下面的IP地址”,然后输入以下信息:
IP地址:由DHCP服务器自动分配
子网掩码:由DHCP服务器自动分配
默认网关:由DHCP服务器自动分配
DNS服务器:由DHCP服务器自动分配
点击“确定”保存设置。
相关推荐
- 有没有不是windows系统的电脑,告别Windows,探索非Windows系统的电脑世界
- 虚拟机精简windows系统,虚拟机精简Windows系统的全面指南
- 怎样查看windows系统的日志,怎样查看Windows系统的日志
- 怎么运行windows7系统,安装与优化指南
- 在windows系统中对话框叙述正确,Windows系统中对话框的概述
- 重新系统windows未能启动,windows未能启动原因可能是最近更改了硬件
- 重装系统安装未能启动windows,重装系统后Windows未能启动的解决方法
- 双系统 删系统 windows,双系统环境下的Windows系统删除指南
- 手机用windows10系统,windows10系统下载官网
- 写代码用苹果系统好还是windows,写代码用苹果系统好还是Windows系统?全面分析
教程资讯
教程资讯排行