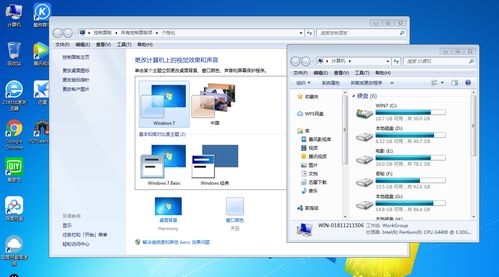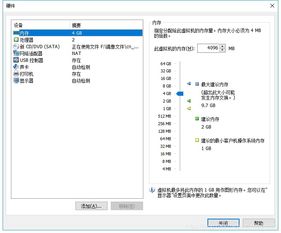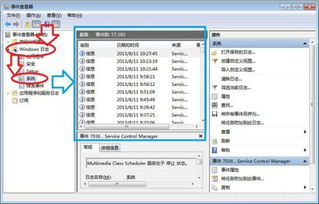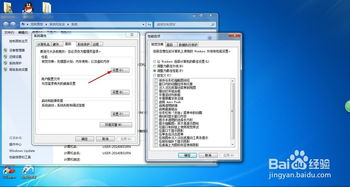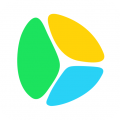怎么设置windows系统提示,如何设置Windows系统提示
时间:2024-11-26 来源:网络 人气:
如何设置Windows系统提示
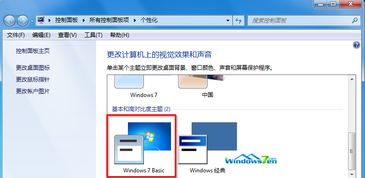
在Windows操作系统中,系统提示是帮助用户了解系统状态、操作结果或安全警告的重要方式。以下是一篇详细的指南,帮助您设置和管理Windows系统提示。
一、更改系统提示音
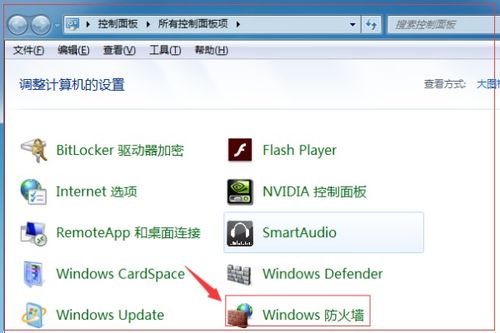
系统提示音是当系统发出警告或提示时伴随的声音。以下是如何更改系统提示音的步骤:
点击“开始”按钮,然后选择“控制面板”。
在控制面板中,点击“硬件和声音”。
在“硬件和声音”下,点击“声音”。
在“声音”窗口中,选择“程序事件”。
在右侧窗格中,找到您想要更改的系统提示音事件,例如“系统通知”。
点击“更改”按钮,然后从列表中选择一个新的声音文件。
点击“确定”保存更改。
二、自定义系统提示
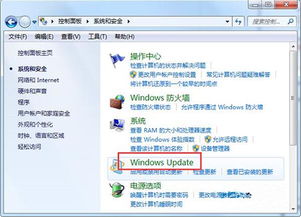
您可以根据需要自定义系统提示,以下是如何操作的步骤:
点击“开始”按钮,然后选择“控制面板”。
在控制面板中,点击“系统和安全”。
在“系统和安全”下,点击“系统”。
在“系统”窗口中,点击左侧的“高级系统设置”。
在系统属性窗口中,点击“高级”选项卡。
在“启动和故障恢复”部分,点击“设置”。
在“系统故障恢复”窗口中,勾选“在启动时显示恢复详细信息”。
点击“确定”保存更改。
三、禁用或启用特定提示
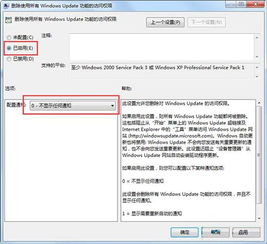
有时,您可能希望禁用某些不必要的系统提示,以下是如何操作的步骤:
点击“开始”按钮,然后选择“控制面板”。
在控制面板中,点击“系统和安全”。
在“系统和安全”下,点击“系统”。
在“系统”窗口中,点击左侧的“高级系统设置”。
在系统属性窗口中,点击“高级”选项卡。
在“用户帐户控制”部分,您可以勾选或取消勾选“启用用户帐户控制”来启用或禁用用户帐户控制提示。
点击“确定”保存更改。
四、使用组策略编辑器管理提示
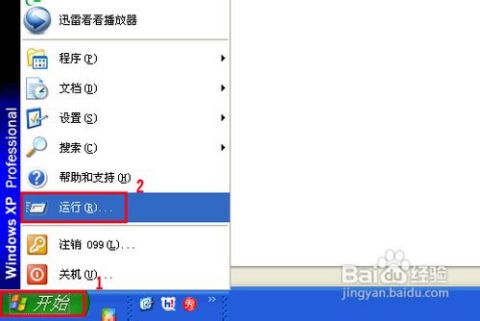
对于企业用户或高级用户,可以使用组策略编辑器来更细致地管理系统提示:
按“Windows + R”键,输入“gpedit.msc”并按回车。
在组策略编辑器中,展开“计算机配置”。
展开“管理模板”。
展开“系统”。
在右侧窗格中,找到并双击“用户帐户控制”。
在用户帐户控制策略中,您可以找到并编辑各种提示设置。
通过以上步骤,您可以轻松地设置和管理Windows系统提示。请注意,某些设置可能需要管理员权限才能更改。此外,更改系统提示设置时,请确保您了解每个设置的含义和潜在影响。
相关推荐
- 有没有不是windows系统的电脑,告别Windows,探索非Windows系统的电脑世界
- 虚拟机精简windows系统,虚拟机精简Windows系统的全面指南
- 怎样查看windows系统的日志,怎样查看Windows系统的日志
- 怎么运行windows7系统,安装与优化指南
- 在windows系统中对话框叙述正确,Windows系统中对话框的概述
- 重新系统windows未能启动,windows未能启动原因可能是最近更改了硬件
- 重装系统安装未能启动windows,重装系统后Windows未能启动的解决方法
- 双系统 删系统 windows,双系统环境下的Windows系统删除指南
- 手机用windows10系统,windows10系统下载官网
- 写代码用苹果系统好还是windows,写代码用苹果系统好还是Windows系统?全面分析
教程资讯
教程资讯排行