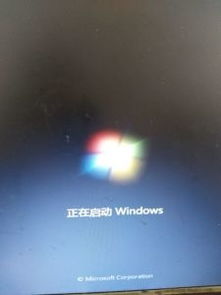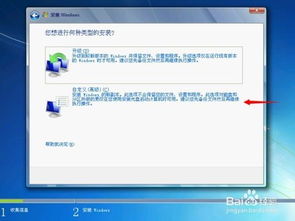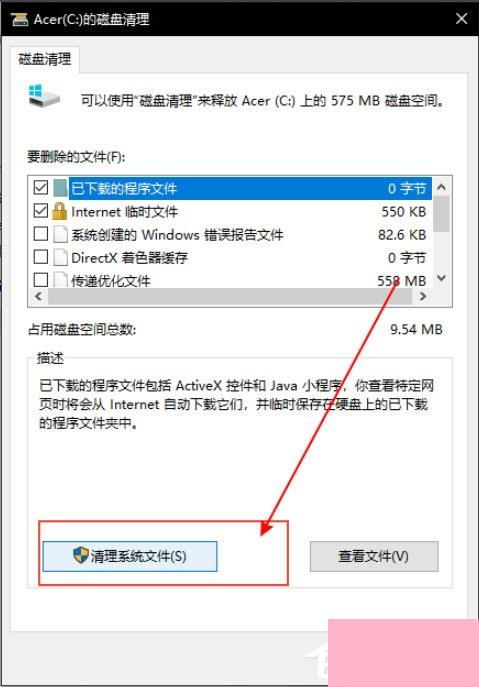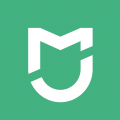小米平板2 u盘windows系统,小米平板2 U盘Windows系统安装教程
时间:2024-11-25 来源:网络 人气:
小米平板2 U盘Windows系统安装教程
一、准备工作
在开始安装之前,我们需要准备以下工具和材料:
一台Windows系统的电脑
一个至少8GB容量的U盘,并格式化为FAT32格式
小米平板2的Windows系统安装包
OTG线(用于连接U盘和小米平板2)
二、制作Windows系统U盘
1. 下载并解压Windows系统安装包,通常为ISO格式。
2. 将U盘插入电脑,并打开“我的电脑”。
3. 右键点击U盘,选择“格式化”,将U盘格式化为FAT32格式。
4. 解压下载的Windows系统安装包,将解压后的文件全部复制到U盘中。
5. 将U盘从电脑中拔出,插入小米平板2。
三、进入小米平板2的Fastboot模式
1. 关闭小米平板2。
2. 同时按住电源键和音量下键,进入Fastboot模式。
3. 在Fastboot模式下,使用OTG线连接U盘和小米平板2。
四、安装Windows系统
1. 在电脑上打开命令提示符窗口。
2. 输入以下命令,启动小米平板2的Windows系统安装程序:
fastboot flash boot boot.img
3. 等待安装程序运行完毕,此时小米平板2将自动重启。
4. 重启后,按照屏幕提示进行Windows系统的安装。
五、完成安装
1. 安装完成后,小米平板2将自动重启。
2. 重启后,进入Windows系统,此时您已经成功将Windows系统安装到小米平板2上。
六、注意事项
1. 在安装过程中,请确保小米平板2电量充足,以免在安装过程中出现意外。
2. 安装过程中,请勿断开U盘与小米平板2的连接,以免造成数据丢失。
3. 安装完成后,请及时备份重要数据,以免在系统出现问题时丢失。
通过以上步骤,您已经成功将Windows系统安装到小米平板2上。现在,您可以在平板上畅享Windows带来的便捷和丰富应用。祝您使用愉快!
相关推荐
- 做完系统卡在Windows正在启动,电脑做完系统后卡在“Windows正在启动”界面怎么办?
- 无系统装windows,轻松掌握系统重装全攻略
- 系统李windows.old,什么是Windows.old文件夹?
- 重装系统停在正在启动windows,电脑重装系统停在“正在启动Windows”怎么办?全面解析及解决
- 系统windows文件夹删除,二、文件夹无法删除的原因
- 怎么样将Windows系统变为Mac,如何将Windows系统转变为Mac系统体验
- 系统锁定了windows键,系统锁定Windows键的解决方案及原因分析
- 怎么在电脑里找windows系统,如何在电脑中查找Windows系统版本
- 重装系统前windows激活了,重装系统前Windows激活的重要性及操作指南
- 怎么用pe重装windows系统,如何使用PE工具重装Windows系统
教程资讯
教程资讯排行