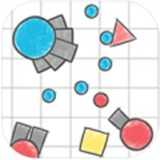怎么用pe重装windows系统,如何使用PE工具重装Windows系统
时间:2024-11-25 来源:网络 人气:
如何使用PE工具重装Windows系统
随着电脑使用时间的增长,系统可能会出现卡顿、崩溃等问题。这时,重装系统是一个有效的解决方案。本文将详细介绍如何使用PE工具重装Windows系统,帮助您轻松解决系统问题。
一、准备工作
在开始重装系统之前,我们需要做一些准备工作。
1. 准备U盘
选择一个至少8GB容量的U盘,用于制作PE启动盘。
2. 下载PE工具
可以从网络上下载一些免费的PE工具,如微PE工具箱、优启通等。请确保下载的PE工具是纯净版,避免捆绑广告或恶意软件。
3. 下载Windows系统镜像
从微软官网、MSDN、Hello Windows等渠道下载您需要的Windows系统镜像文件。建议下载64位版本的系统镜像。
二、制作PE启动盘
完成准备工作后,接下来我们需要制作PE启动盘。
1. 格式化U盘
将U盘插入电脑,打开PE工具箱,选择U盘标识,然后点击“格式化”按钮,选择NTFS格式进行格式化。
2. 制作PE启动盘
在PE工具箱中,选择“制作PE启动盘”功能,然后选择下载好的PE工具和Windows系统镜像文件。点击“开始制作”按钮,等待制作完成。
3. 验证PE启动盘
制作完成后,将PE启动盘插入电脑,重启电脑并进入BIOS设置,将U盘设置为第一启动项。重启电脑后,如果成功进入PE系统,则说明PE启动盘制作成功。
三、重装Windows系统
完成PE启动盘制作后,我们可以开始重装Windows系统。
1. 备份重要数据
在开始安装系统之前,请确保将电脑中的重要数据进行备份,以免数据丢失。
2. 进入PE系统
重启电脑,进入BIOS设置,将U盘设置为第一启动项。重启电脑后,进入PE系统。
3. 安装Windows系统
在PE系统中,找到“Windows安装部署工具”或“EasyRC一键重装”等工具,选择Windows系统镜像文件,然后按照提示进行安装。安装过程中,请确保选择正确的安装位置(如C盘),并等待安装完成。
4. 重启电脑
安装完成后,重启电脑,并拔掉U盘。此时,电脑将自动进入新安装的Windows系统。
使用PE工具重装Windows系统是一个简单且有效的方法。通过本文的介绍,相信您已经掌握了使用PE工具重装Windows系统的步骤。在操作过程中,请注意备份重要数据,并选择合适的PE工具和Windows系统镜像文件,以确保系统安装顺利。
教程资讯
教程资讯排行
- 1 小米平板如何装windows系统,轻松实现多系统切换
- 2 迅雷敏感文件无法下载,迅雷敏感文件无法下载?教你轻松解决
- 3 信息系统集成费标准,费用构成与计算方法
- 4 重装系统正在启动windows卡住了,重装系统后卡在“正在启动Windows”界面?教你几招轻松解决
- 5 怎样查安卓系统时间记录,轻松掌握设备使用时长
- 6 小米平板 刷windows系统,操作指南与注意事项
- 7 vivo安卓系统怎么下ins,vivo安卓系统轻松安装Instagram教程
- 8 重装系统进入windows卡住,原因排查与解决攻略
- 9 怎样将windows系统下载到u盘里,随时随地使用
- 10 安卓系统导航主题下载,下载与个性化定制指南