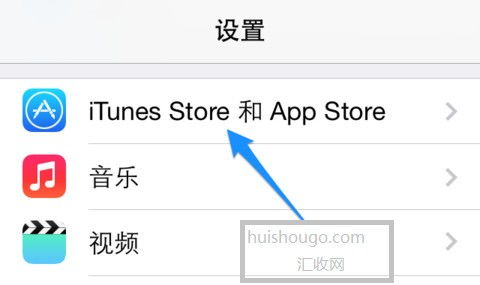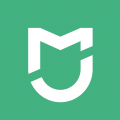系统无法完成对windows,Windows系统无法完成配置的常见原因及解决方法
时间:2024-11-25 来源:网络 人气:
Windows系统无法完成配置的常见原因及解决方法
在电脑使用过程中,我们可能会遇到各种系统问题,其中“Windows无法完成系统配置”是一个比较常见的问题。本文将为您详细介绍这一问题的原因以及相应的解决方法。
首先,我们来分析一下导致Windows系统无法完成配置的常见原因:
1. 硬件故障:如硬盘损坏、内存条故障等。
2. 系统文件损坏:可能是由于病毒感染、系统更新失败等原因导致。
3. 硬件驱动问题:某些硬件设备驱动程序不兼容或损坏。
4. 系统分区错误:如分区表损坏、分区大小不合理等。
5. 系统服务配置错误:如某些服务被禁用或配置不当。
当遇到“Windows无法完成系统配置”的问题时,我们可以尝试以下方法进行解决:
1. 重启电脑:首先尝试重启电脑,有时候问题可能是临时性的,重启后问题可能会得到解决。
2. 进入安全模式:重启电脑后,按下F8键进入安全模式。在安全模式下,尝试启动系统,看是否能够正常进入。
3. 恢复系统:如果安全模式下能够正常启动,可以尝试使用系统还原功能恢复到问题出现之前的状态。
如果以上方法都无法解决问题,我们可以尝试以下方法修复注册表:
1. 按下Windows键 + R键,输入“regedit”并按回车键打开注册表编辑器。
2. 在注册表编辑器中,找到以下路径:HKEY_LOCAL_MACHINESYSTEMSETUPSTATUSChildCompletion。
3. 双击“setup”键,将其值修改为“3”,然后关闭注册表编辑器。
4. 重启电脑,尝试启动系统。
如果以上方法仍然无法解决问题,我们可以尝试使用NTBOOTautofix修复工具:
1. 下载NTBOOTautofix v2.0.2.exe程序,并将其复制到电脑的非系统分区。
2. 引导电脑进入PE系统。
3. 进入储存NTBOOTautofix v2.0.2.exe所在磁盘分区。
4. 启动NTBOOTautofix v2.0.2.exe程序,选择“高级c:-开始修复”。
5. 修复完成后,电脑可以正常启动。
1. 定期备份重要数据。
2. 及时更新系统补丁和驱动程序。
3. 使用杀毒软件定期扫描病毒。
4. 合理配置系统服务。
通过以上方法,相信您能够解决Windows系统无法完成配置的问题。祝您使用电脑愉快!
相关推荐
- 虚拟机windows进不去系统,虚拟机Windows进不去系统?这些解决办法帮你轻松解决
- 制作windows系统合集,轻松管理多种系统版本
- 小米8windows系统能玩啥,小米8刷入Windows系统后,能玩什么游戏和应用?
- 怎么装windows8系统,Windows 8系统安装教程
- 制作压缩版windows系统文件, 准备工作
- 新的windows服务器系统
- 一到windows那系统就重启,Windows系统频繁重启的解决方法与原因分析
- 在windows中安装安卓系统还原,在Windows中安装安卓系统还原指南
- 系统提示windows遇到关键问题,windows遇到关键问题将在一分钟后重启
- 怎么启windows系统错误,如何启用Windows系统错误报告
教程资讯
教程资讯排行