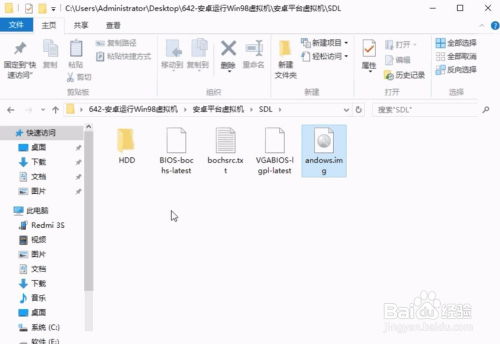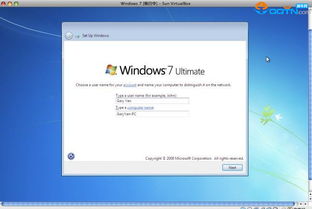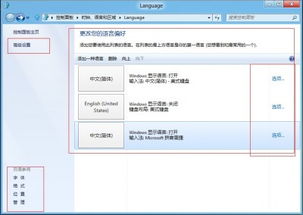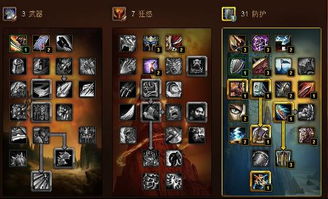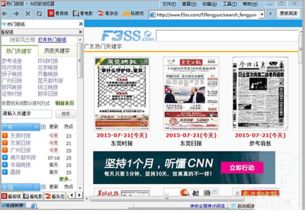一键系统重装windows10
时间:2024-11-24 来源:网络 人气:
一键系统重装Windows 10:轻松解决电脑系统问题
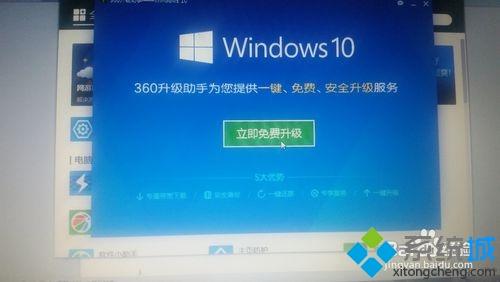
随着电脑使用时间的增长,系统问题如卡顿、崩溃、蓝屏等逐渐显现。为了恢复电脑性能,重装系统成为了一种常见的方法。本文将为您详细介绍如何使用一键系统重装工具轻松完成Windows 10系统的重装。
系统重装,Windows 10,一键重装,电脑维护,系统优化
一、准备工作

在进行系统重装之前,我们需要做好以下准备工作,以确保整个过程顺利进行。
1. 备份重要数据
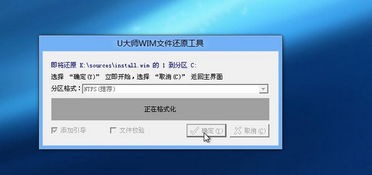
在进行系统重装之前,务必备份所有重要的数据。这样可以避免数据丢失或损坏,确保在系统重装完成后能够恢复重要文件和文档。
2. 确保电脑有充足的电源供应

确保电脑有充足的电源供应,以免在重装系统的过程中因为电量不足而导致中断或意外关机。最好将电脑连接到电源插座,以确保电力稳定。
3. 关闭防病毒软件
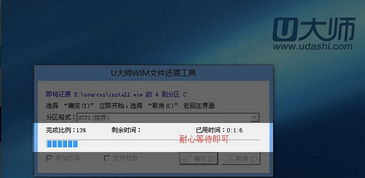
在进行系统重装之前,最好将电脑上的防病毒软件关闭或者退出。有些防病毒软件可能会干扰系统重装的过程,因此关闭它们可以避免不必要的问题。
二、选择一键重装工具
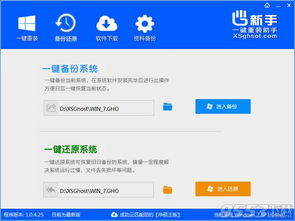
目前市面上有很多一键重装工具,以下推荐几款较为受欢迎的工具:
1. 韩博士装机大师
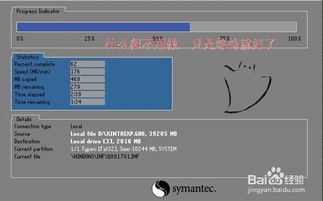
韩博士装机大师是一款功能强大的系统重装工具,支持一键重装Windows 10系统,操作简单,适合电脑小白使用。
2. 小白一键重装系统

小白一键重装系统是一款简单易用的系统重装工具,支持多种系统版本,操作步骤简单,适合新手用户。
3. 技术员联盟一键重装系统

技术员联盟一键重装系统是一款傻瓜式操作的系统重装工具,内置多种系统版本,支持一键下载安装,适合有一定电脑基础的用户。
三、一键重装Windows 10系统
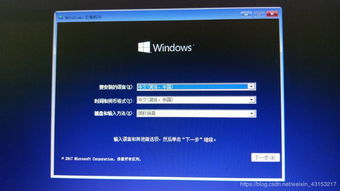
以下以韩博士装机大师为例,为您介绍如何使用一键重装工具重装Windows 10系统。
1. 下载并安装韩博士装机大师
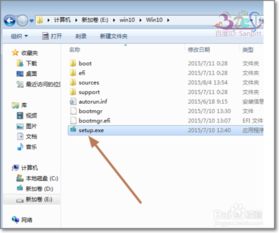
首先,在官方网站下载韩博士装机大师安装包,然后按照提示完成安装。
2. 选择开始重装
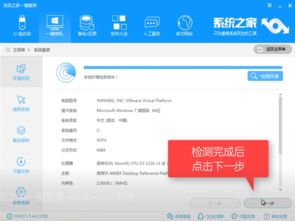
打开韩博士装机大师,点击“一键装机”下的“开始重装”按钮。
3. 系统环境监测

系统进入环境监测,等待检测完成后,点击“下一步”。
4. 选择系统文件

在“选择系统”界面,找到合适的Windows 10系统文件,点击“下一步”。
5. 下载系统文件

系统文件开始下载,此过程无需进行手动操作,只需耐心等待下载完成。
6. 部署安装环境

进入部署安装环境,待部署完毕后,点击“立即重启”。
7. 进入PE系统

用键盘方向键选择第二项,并按回车键进入PE系统。
8. 安装Windows 10系统
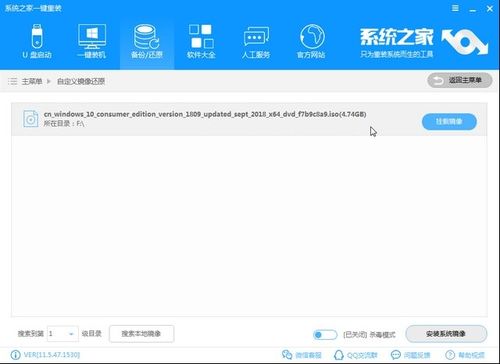
进入PE界面后,开始安装Windows 10系统,耐心等待安装完成后,点击“立即重启”。
9. 重启电脑
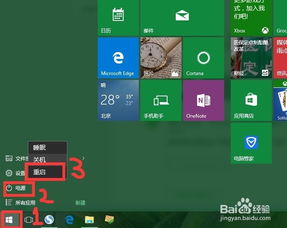
重启电脑后,出现Windows 10桌面,证明此次重装系统成功。
通过以上步骤,您可以使用一键重装工具轻松完成Windows 10系统的重装。在重装系统过程中,请确保按照提示操作,以免出现意外情况。同时,定期备份重要数据,以防止数据丢失。
系统重装,Windows 10,一键重装,电脑维护,系统优化
相关推荐
- 怎样装手机windows系统,如何在安卓手机上安装Windows系统
- 扬天电脑怎么重装windows10系统,电脑重装系统win10步骤和详细教程
- 怎么在苹果电脑安装windows系统,如何在苹果电脑上安装Windows系统
- 怎么修改windows8系统语言包
- 用苹果系统还是windows,苹果系统(MacOS)的优势
- 中文 Windows 7 操作系统,回顾与展望
- 系统过windows xp黑屏了,Windows XP系统黑屏故障排查与解决方法
- 一体机启动不了windows系统怎么办,电脑启动后进入不了windows界面怎么办
- 怎样清理c盘的垃圾windows7系统,Windows 7系统C盘垃圾清理指南
- 双系统windows的推荐,双系统Windows——工作与娱乐的完美结合
教程资讯
教程资讯排行