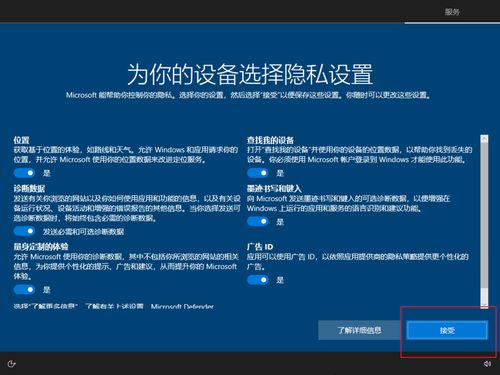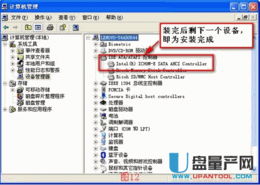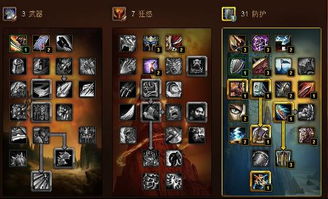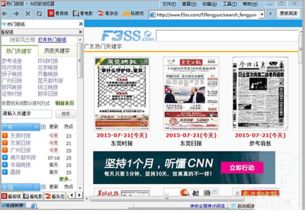怎样清理c盘的垃圾windows7系统,Windows 7系统C盘垃圾清理指南
时间:2024-11-24 来源:网络 人气:
Windows 7系统C盘垃圾清理指南
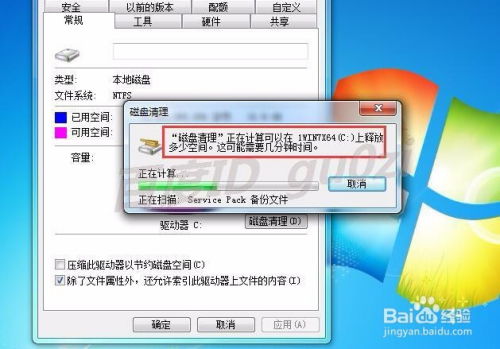
随着电脑使用时间的增长,C盘空间逐渐被各种垃圾文件占据,导致系统运行缓慢。本文将详细介绍如何在Windows 7系统中清理C盘垃圾,帮助您恢复系统流畅度。
一、磁盘清理工具的使用
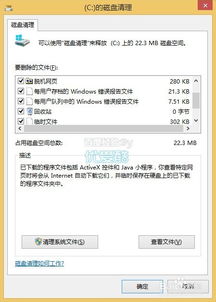
Windows 7系统自带了磁盘清理工具,可以方便地清理系统垃圾。
打开“我的电脑”,右击C盘,选择“属性”。
在弹出的窗口中,点击“磁盘清理”按钮。
勾选要清理的文件类型,如临时文件、系统缓存、旧版本的安装程序等。
点击“确定”开始清理。
二、清理不必要的系统文件
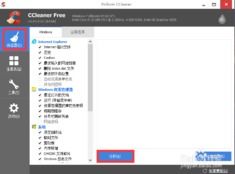
除了磁盘清理工具,还可以手动清理一些不必要的系统文件。
打开“运行”窗口(按Win+R键),输入“services.msc”并回车,打开服务管理器。
查找并关闭一些不必要的系统服务,如Windows Defender、Windows Update等。
关闭服务后,重启电脑,释放内存空间。
三、清理浏览器缓存和插件
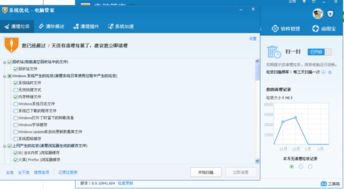
浏览器缓存和插件也是占用C盘空间的重要因素。
打开浏览器,进入设置或选项页面。
找到“隐私”或“清除浏览数据”选项。
勾选要清理的选项,如缓存、Cookies、下载文件等。
点击“清除数据”或“清除浏览数据”按钮。
四、清理临时文件和下载文件
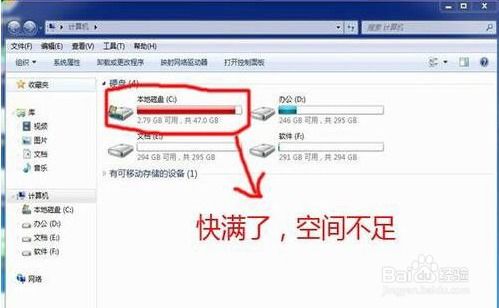
临时文件和下载文件也是C盘垃圾的来源之一。
打开“我的电脑”,进入C盘根目录。
查找并删除以下文件夹中的临时文件和下载文件:
“C:WindowsTemp”
“C:Users用户名AppDataLocalTemp”
“C:Users用户名AppDataLocalMicrosoftWindowsINetCache”
五、清理软件安装包和卸载残留
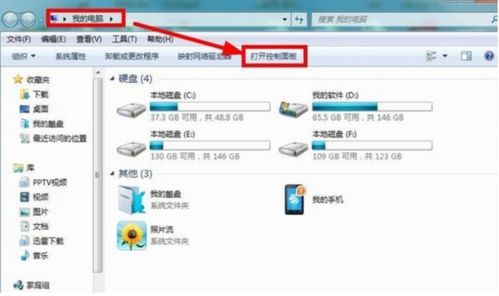
软件安装包和卸载残留也会占用C盘空间。
打开“控制面板”,点击“程序和功能”。
选择要卸载的软件,点击“卸载”。
在卸载过程中,勾选“删除文件”选项。
卸载完成后,重启电脑。
通过以上方法,您可以有效地清理Windows 7系统中的C盘垃圾,提高系统运行速度。在清理过程中,请注意备份重要数据,以免误删文件。
相关推荐
- 中国没有windows系统,告别Windows系统
- 中国国安局用windows系统,中国国安局使用Windows系统的现状与考量
- 暂时锁定windows系统的事,Windows系统暂时锁定的重要性与操作方法
- 怎么在电脑从硬盘启动windows系统,如何在电脑上从硬盘启动Windows系统
- 网页版虚拟电脑windows系统,随时随地畅享PC体验
- 一个硬盘装苹果windows系统怎么安装,如何在硬盘上安装苹果和Windows双系统
- 小新padpro安装windows系统,小新Pad Pro安装Windows系统的详细教程
- 怎样联系windows系统管理员,如何联系Windows系统管理员
- 怎么安装启动windows系统还原,如何安装启动Windows系统还原
- 卸载windows mac系统,Mac系统卸载Windows双系统教程
教程资讯
教程资讯排行