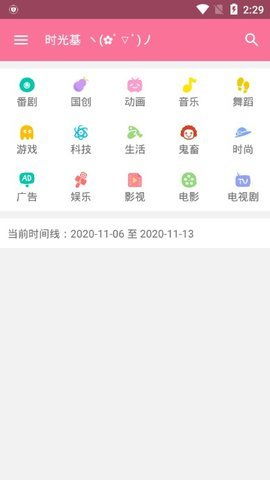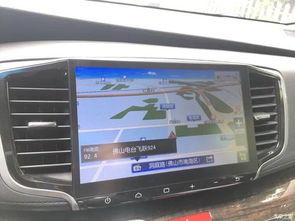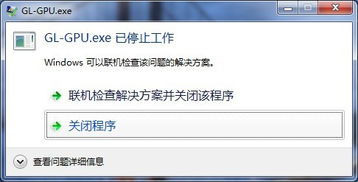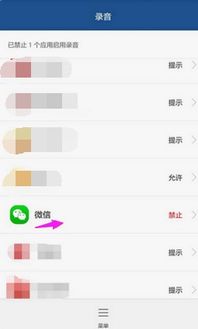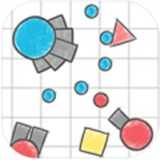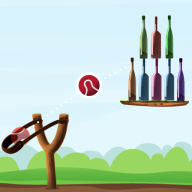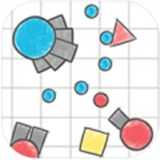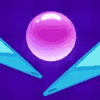怎么在苹果电脑安装windows系统,如何在苹果电脑上安装Windows系统
时间:2024-11-24 来源:网络 人气:
如何在苹果电脑上安装Windows系统
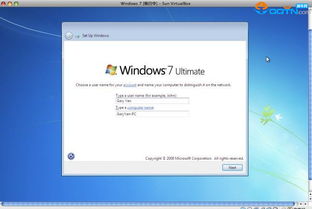
一、准备工作
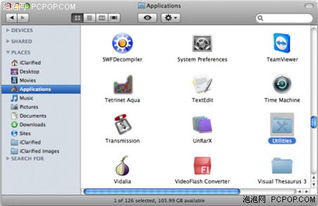
在开始安装Windows系统之前,请确保您的Mac电脑满足以下条件:
Mac电脑需要搭载Intel处理器(2014年及之前的机型)或Apple M系列芯片(2014年之后的机型)。
准备一个至少8GB大小的U盘,用于制作Windows安装启动盘。
下载Windows 10 ISO文件和有效产品密钥。
备份所有重要数据,以防在安装过程中丢失。
二、安装Windows系统
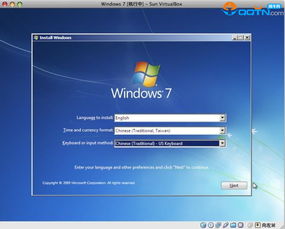
以下是针对不同处理器架构的Mac电脑安装Windows系统的详细步骤:
1. 对于搭载Intel处理器的Mac
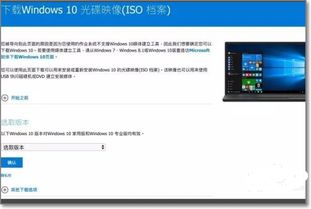
(1)打开Boot Camp启动转换助理
在Finder中找到并启动实用工具文件夹中的Boot Camp启动转换助理。
(2)选择Windows 10 ISO文件
在Boot Camp助理引导界面,点击“继续”,然后点击“选取”选择Windows 10 ISO文件位置。
(3)划分磁盘分区
用鼠标拖动中间的小圆点划分两个分区的大小,一般需要30GB以上。划分完成后,点击“安装”。
(4)重启Mac电脑,进入Windows安装界面
重启Mac电脑后,按住Option键,选择U盘作为启动盘,进入Windows安装界面。
(5)按照向导提示完成Windows安装
按照屏幕提示,完成Windows系统的安装过程。
2. 对于搭载Apple M系列芯片的Mac
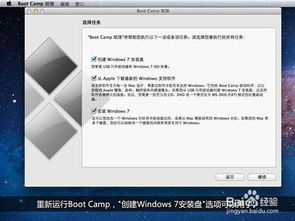
(1)下载Windows 10 ISO文件
在Microsoft官网下载Windows 10 ISO文件,并解压到Mac电脑上。
(2)打开Boot Camp助理
在苹果系统桌面顶部点击“前往”-“实用工具”,打开Boot Camp助理。
(3)选择Windows 10 ISO文件
在Boot Camp助理引导界面,点击“继续”,然后点击“选取”选择Windows 10 ISO文件位置。
(4)划分磁盘分区
用鼠标拖动中间的小圆点划分两个分区的大小,一般需要30GB以上。划分完成后,点击“安装”。
(5)重启Mac电脑,进入Windows安装界面
重启Mac电脑后,按住Option键,选择U盘作为启动盘,进入Windows安装界面。
(6)按照向导提示完成Windows安装
按照屏幕提示,完成Windows系统的安装过程。
通过以上步骤,您可以在苹果电脑上成功安装Windows系统。这样,您就可以在Mac和Windows之间自由切换,满足不同场景下的使用需求。
相关推荐
教程资讯
教程资讯排行