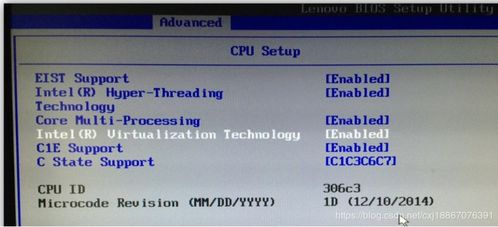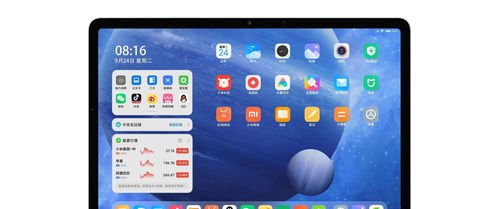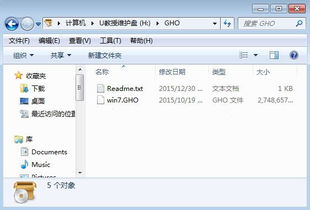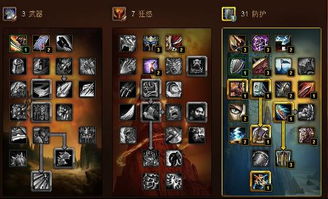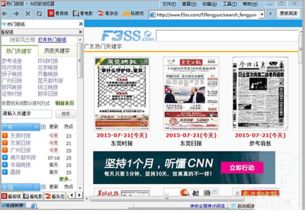双系统选windows进苹果,双系统选Windows进苹果——Mac电脑安装Windows系统的全面指南
时间:2024-11-24 来源:网络 人气:
双系统选Windows进苹果——Mac电脑安装Windows系统的全面指南
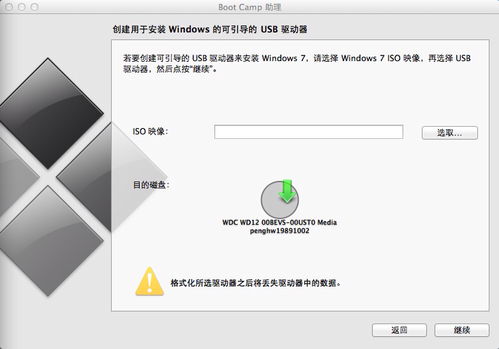
一、准备工作
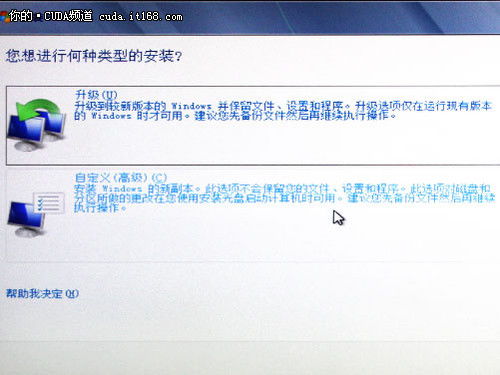
在开始安装Windows系统之前,我们需要做一些准备工作。
确保您的Mac电脑硬件支持安装Windows系统。目前,大多数Mac电脑都支持通过Boot Camp安装Windows系统,但部分搭载M系列芯片的Mac电脑可能不支持。
准备至少8GB的U盘,用于安装Windows系统。
下载Windows 10原版镜像文件,可以从微软官网或其他渠道获取。
下载Boot Camp驱动程序,用于在Windows系统中识别和使用Mac电脑的硬件设备。
二、安装Windows系统

以下是使用Boot Camp在Mac电脑上安装Windows系统的步骤:
将U盘插入Mac电脑,并打开“应用程序”中的“其他”文件夹,找到“Boot Camp助理”并打开。
在Boot Camp助理中,选择要安装Windows系统的磁盘分区,并设置Windows系统的启动顺序。
点击“开始”按钮,Boot Camp助理将自动将Windows镜像文件复制到U盘中,并制作启动U盘。
重启Mac电脑,从U盘启动,并按照提示安装Windows系统。
安装完成后,重启Mac电脑,并从Boot Camp分区启动Windows系统。
三、安装Boot Camp驱动程序
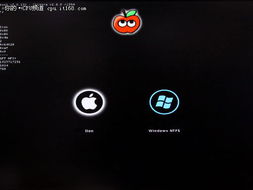
为了使Windows系统能够识别和使用Mac电脑的硬件设备,我们需要安装Boot Camp驱动程序。
在Windows系统中,打开“控制面板”中的“硬件和声音”选项。
点击“设备管理器”,找到“其他设备”类别下的“Apple USB Ethernet”和“Apple USB Bluetooth”设备。
右键点击这些设备,选择“更新驱动程序软件”。
选择“自动搜索更新的驱动程序软件”,系统将自动搜索并安装Boot Camp驱动程序。
四、双系统切换
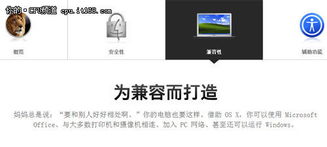
在安装完Windows系统并安装Boot Camp驱动程序后,您可以通过以下方法在Mac OS和Windows系统之间切换:
重启Mac电脑,按住Option键(或Cmd键),选择要启动的系统。
在Windows系统中,打开“控制面板”中的“系统”选项。
点击“高级系统设置”,在“启动和故障恢复”选项卡中,点击“设置”按钮。
在“系统启动”选项卡中,选择“高级启动”选项,然后点击“现在重新启动”按钮。
在启动过程中,按住Shift键,选择要启动的系统。
通过以上步骤,您可以在Mac电脑上成功安装Windows系统,实现双系统切换。这样,您就可以在Mac电脑上使用Windows系统,满足您的多样化需求。
相关推荐
- 乌班图系统安装windows虚拟机,Ubuntu系统安装Windows虚拟机教程
- 小米平板装不了windows系统升级,原因及解决方案
- 重装系统后无法进windows系统,重装系统后无法进入Windows系统的常见原因及解决方法
- 双系统ubuntu windows
- 小米笔记本无法连接到windows系统,小米笔记本无法连接到Windows系统的常见原因及解决办法
- 怎样修复windows系统,全面指南
- 怎么重新安装大白菜windows10系统,大白菜一键重装系统win10纯净版
- 怎样装手机windows系统,如何在安卓手机上安装Windows系统
- 扬天电脑怎么重装windows10系统,电脑重装系统win10步骤和详细教程
- 怎么在苹果电脑安装windows系统,如何在苹果电脑上安装Windows系统
教程资讯
教程资讯排行