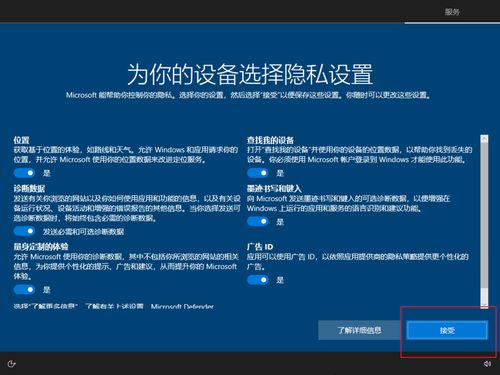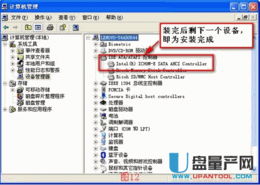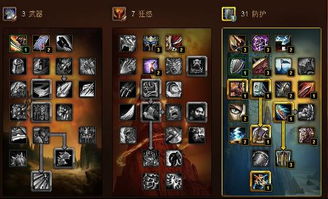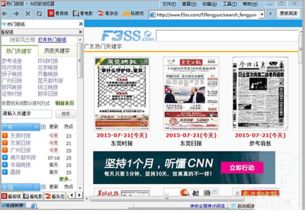双系统ubuntu windows
时间:2024-11-24 来源:网络 人气:
轻松实现Ubuntu+Windows双系统
享受多操作系统带来的便利
准备工作
在开始安装双系统之前,我们需要做一些准备工作。
硬件要求:确保您的电脑硬件配置满足安装双系统的要求,如CPU、内存、硬盘等。
软件准备:下载Ubuntu安装镜像和Windows安装盘镜像。您可以在Ubuntu官网下载最新的Ubuntu镜像,在微软官网下载Windows安装盘镜像。
U盘制作:使用U盘制作工具将Ubuntu和Windows安装镜像写入U盘,制作成可启动的安装盘。
备份重要数据:在安装双系统之前,请确保备份电脑中的重要数据,以免在安装过程中丢失。
安装Ubuntu系统
以下是安装Ubuntu系统的步骤:
启动电脑:将制作好的Ubuntu安装U盘插入电脑,重启电脑并进入BIOS设置。
修改启动顺序:将U盘设置为第一启动设备,保存并退出BIOS设置。
启动安装程序:重启电脑后,从U盘启动Ubuntu安装程序。
选择安装类型:选择“安装Ubuntu”或“尝试Ubuntu而不安装”。
分区磁盘:选择“手动分区”或“使用整个磁盘(不推荐)”。建议选择“手动分区”,将硬盘分为两个分区,一个用于安装Ubuntu,另一个用于Windows。
安装Ubuntu:按照提示完成安装过程。
安装Windows系统
以下是安装Windows系统的步骤:
启动电脑:将制作好的Windows安装U盘插入电脑,重启电脑并进入BIOS设置。
修改启动顺序:将U盘设置为第一启动设备,保存并退出BIOS设置。
启动安装程序:重启电脑后,从U盘启动Windows安装程序。
选择安装类型:选择“自定义:仅安装Windows”。
分区磁盘:选择一个未分配的磁盘分区,点击“下一步”。
安装Windows:按照提示完成安装过程。
设置启动菜单
在安装完Ubuntu和Windows系统后,我们需要设置启动菜单,以便在开机时选择启动哪个系统。
进入BIOS设置:重启电脑,在启动过程中按下F2、F10或Delete键进入BIOS设置。
修改启动顺序:将Ubuntu或Windows设置为第一启动设备。
保存并退出:保存设置并退出BIOS设置。
通过以上步骤,您可以在电脑上轻松实现Ubuntu+Windows双系统。多操作系统可以满足不同场景下的需求,让您在工作和生活中更加得心应手。
相关推荐
- 中国没有windows系统,告别Windows系统
- 中国国安局用windows系统,中国国安局使用Windows系统的现状与考量
- 暂时锁定windows系统的事,Windows系统暂时锁定的重要性与操作方法
- 怎么在电脑从硬盘启动windows系统,如何在电脑上从硬盘启动Windows系统
- 网页版虚拟电脑windows系统,随时随地畅享PC体验
- 一个硬盘装苹果windows系统怎么安装,如何在硬盘上安装苹果和Windows双系统
- 小新padpro安装windows系统,小新Pad Pro安装Windows系统的详细教程
- 怎样联系windows系统管理员,如何联系Windows系统管理员
- 怎么安装启动windows系统还原,如何安装启动Windows系统还原
- 卸载windows mac系统,Mac系统卸载Windows双系统教程
教程资讯
教程资讯排行