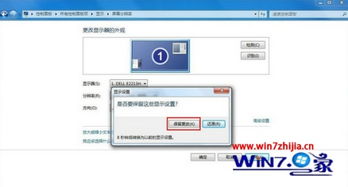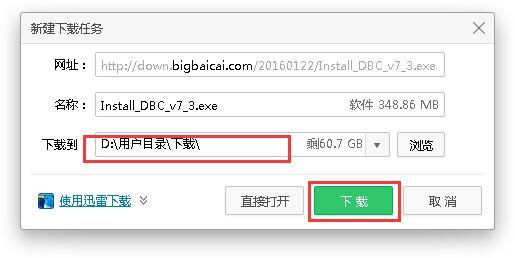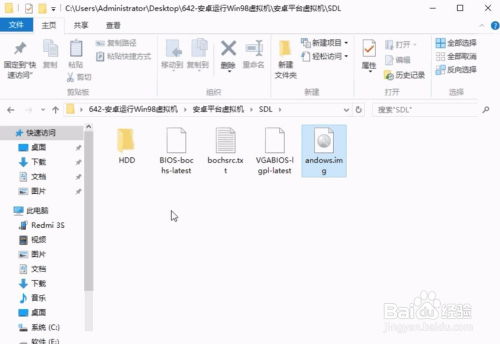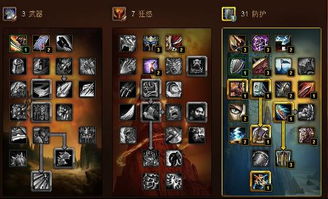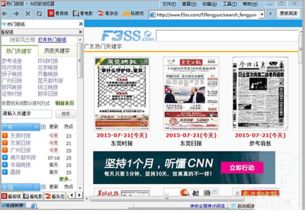系统管理员已禁用windows更新,原因及解决方案
时间:2024-11-24 来源:网络 人气:
系统管理员已禁用Windows更新:原因及解决方案
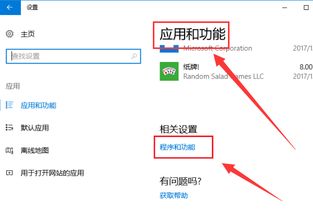
在许多企业或组织内部,系统管理员出于各种原因可能会禁用Windows更新。这可能导致用户无法及时获取系统安全补丁和功能更新。本文将探讨系统管理员禁用Windows更新的原因,并提供相应的解决方案。
一、系统管理员禁用Windows更新的原因
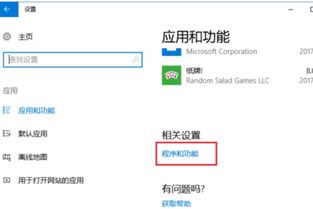
1. 兼容性问题:系统管理员可能会担心更新后的系统与现有软件或硬件不兼容,导致系统不稳定或设备故障。
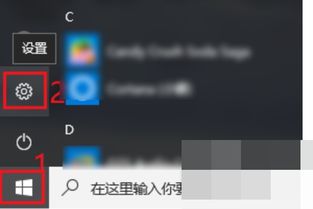
2. 维护计划:为了确保系统维护和升级的有序进行,管理员可能会选择在特定时间窗口内禁用更新。

3. 性能影响:某些更新可能需要较长时间安装,可能会影响企业生产效率。
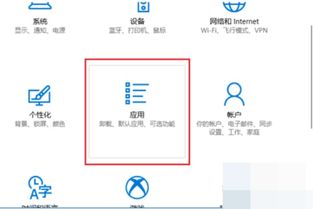
4. 安全策略:为了防止恶意软件通过更新传播,管理员可能会限制自动更新。

5. 成本控制:某些组织可能出于成本考虑,选择手动更新以节省费用。
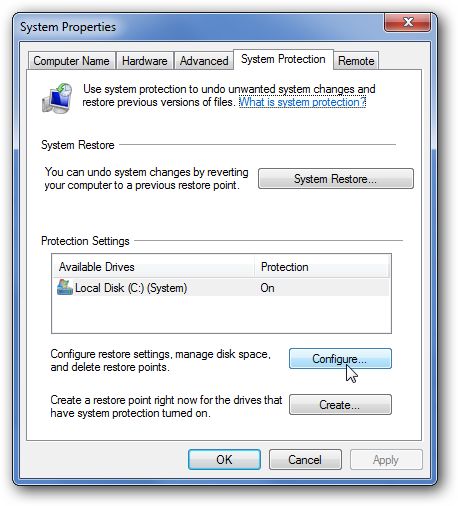
二、如何检查Windows更新是否被禁用
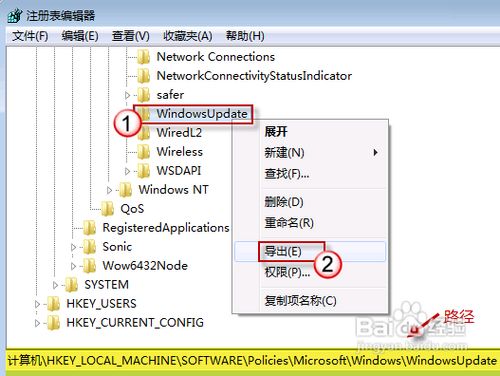
要检查Windows更新是否被禁用,可以按照以下步骤操作:
打开“控制面板”。
点击“系统和安全”,然后选择“Windows更新”。
查看“自动更新”设置,如果显示“已禁用”,则表示Windows更新已被禁用。
三、解决方案:启用Windows更新
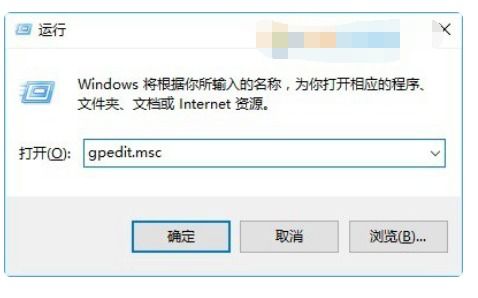
1. 使用本地组策略编辑器
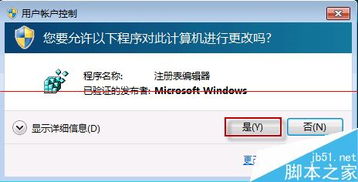
对于Windows 10和Windows 11,可以通过以下步骤启用Windows更新:
按下Win + R键,输入“gpedit.msc”并按Enter。
在“本地组策略编辑器”中,依次展开“用户配置” -> “管理模板” -> “系统” -> “Windows更新”。
双击“配置自动更新”,选择“已启用”,然后选择合适的更新级别。
关闭组策略编辑器并重启计算机。
2. 使用注册表编辑器
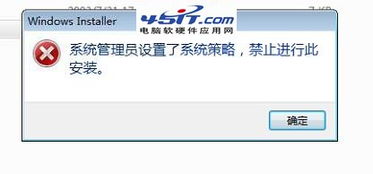
对于Windows 10和Windows 11,可以通过以下步骤使用注册表编辑器启用Windows更新:
按下Win + R键,输入“regedit”并按Enter。
导航到HKEY_LOCAL_MACHINESOFTWAREPoliciesMicrosoftWindowsWindowsUpdateAU。
找到“AUOptions”键,双击它。
将“数值数据”设置为“1”(表示自动更新)。
关闭注册表编辑器并重启计算机。
3. 使用第三方软件
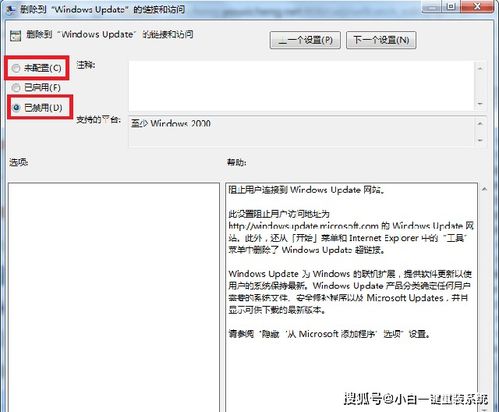
某些第三方软件可以帮助您启用或管理Windows更新。请确保选择信誉良好的软件,并遵循软件提供的指南进行操作。
四、注意事项
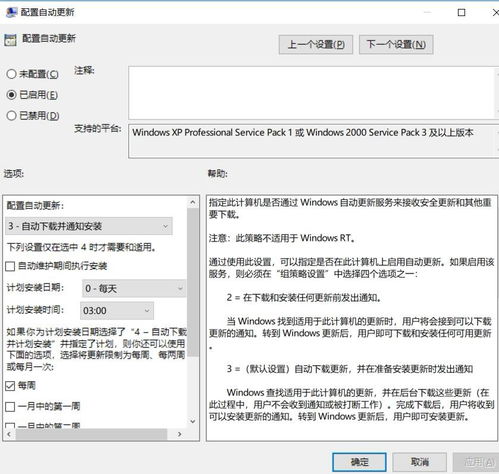
在进行任何更改之前,请确保备份重要数据,以防万一出现意外情况。此外,如果您不确定如何操作,请咨询专业的IT技术人员。
系统管理员禁用Windows更新可能是出于多种原因。了解这些原因并采取相应的解决方案可以帮助您恢复Windows更新功能,确保系统安全性和稳定性。在操作过程中,请务必谨慎行事,避免造成不必要的损失。
相关推荐
- 小米笔记本无法连接到windows系统,小米笔记本无法连接到Windows系统的常见原因及解决办法
- 怎样修复windows系统,全面指南
- 怎么重新安装大白菜windows10系统,大白菜一键重装系统win10纯净版
- 怎样装手机windows系统,如何在安卓手机上安装Windows系统
- 扬天电脑怎么重装windows10系统,电脑重装系统win10步骤和详细教程
- 怎么在苹果电脑安装windows系统,如何在苹果电脑上安装Windows系统
- 怎么修改windows8系统语言包
- 用苹果系统还是windows,苹果系统(MacOS)的优势
- 中文 Windows 7 操作系统,回顾与展望
- 系统过windows xp黑屏了,Windows XP系统黑屏故障排查与解决方法
教程资讯
教程资讯排行