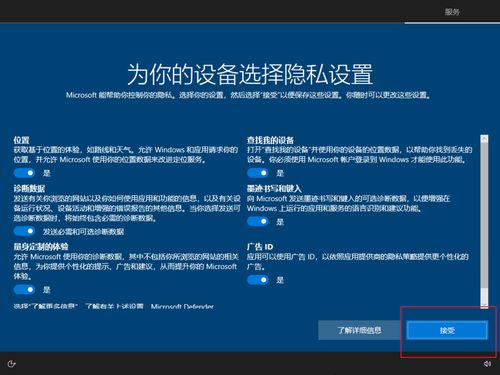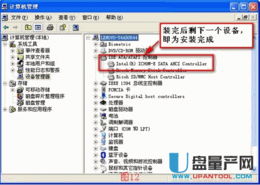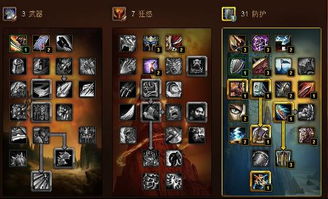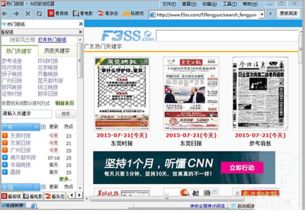外置硬盘安装Windows系统,外置硬盘安装Windows系统的详细教程
时间:2024-11-24 来源:网络 人气:
外置硬盘安装Windows系统的详细教程
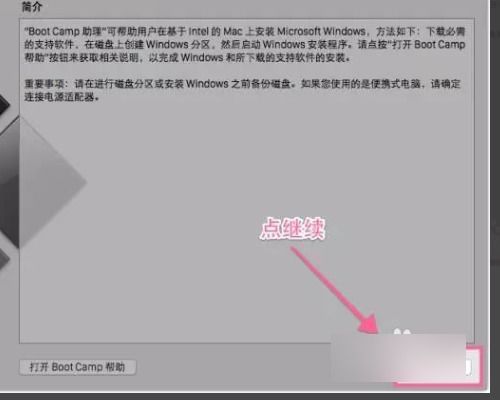
一、准备工作
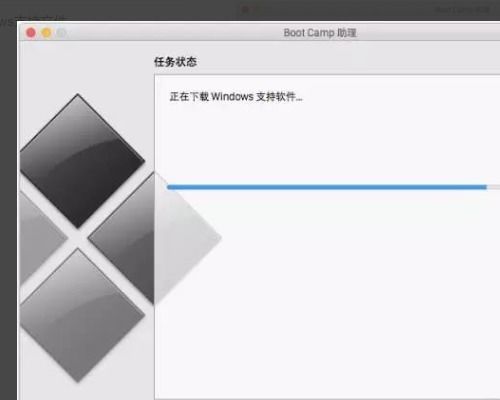
在开始安装之前,请确保您已准备好以下物品:
一台电脑(已安装MacOS或Windows系统)
一块外置硬盘(建议使用SSD,以提高系统运行速度)
Windows安装镜像(ISO格式)
U盘或USB闪存盘(用于制作启动盘)
二、制作Windows安装启动盘
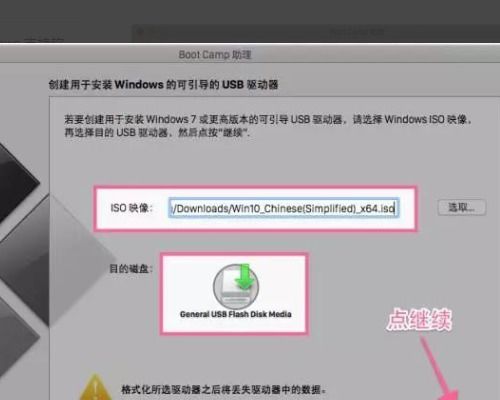
1. 下载并安装Windows 10 Media Creation Tool。
2. 打开软件,选择“创建安装介质”,然后点击“下一步”。
3. 选择ISO文件,点击“浏览”并选择您下载的Windows安装镜像文件。
4. 选择U盘作为安装介质,点击“下一步”。
5. 点击“开始”,等待软件将镜像文件写入U盘。
6. 完成后,U盘将变成Windows安装启动盘。
三、在MacOS上安装Windows系统
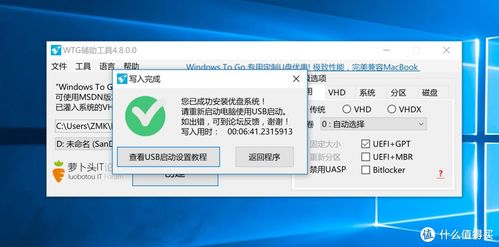
1. 将外置硬盘连接到MacOS电脑。
2. 重启电脑,按住Option键进入启动选项。
3. 选择U盘作为启动盘,点击“继续”。
4. 进入Windows安装界面,点击“现在安装”。
5. 按照提示进行分区和格式化操作,将外置硬盘分为两个分区:一个用于安装Windows系统,另一个用于存储数据。
6. 选择安装Windows系统的分区,点击“下一步”。
7. 按照提示完成安装过程。
四、在Windows上安装Windows系统
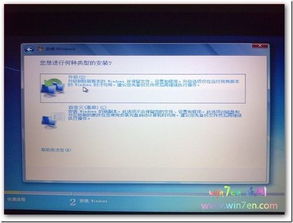
1. 将外置硬盘连接到Windows电脑。
2. 重启电脑,按住F2键进入BIOS设置。
3. 在BIOS设置中,将启动顺序设置为从U盘启动。
4. 保存设置并退出BIOS,重启电脑。
5. 进入Windows安装界面,按照上述步骤进行分区和格式化操作。
6. 选择安装Windows系统的分区,点击“下一步”。
7. 按照提示完成安装过程。
通过以上步骤,您可以在外置硬盘上成功安装Windows系统。这样,您就可以在同一台电脑上运行Windows和MacOS系统,满足不同需求。需要注意的是,在安装过程中,请确保备份重要数据,以免造成数据丢失。
相关推荐
- 中国没有windows系统,告别Windows系统
- 中国国安局用windows系统,中国国安局使用Windows系统的现状与考量
- 暂时锁定windows系统的事,Windows系统暂时锁定的重要性与操作方法
- 怎么在电脑从硬盘启动windows系统,如何在电脑上从硬盘启动Windows系统
- 网页版虚拟电脑windows系统,随时随地畅享PC体验
- 一个硬盘装苹果windows系统怎么安装,如何在硬盘上安装苹果和Windows双系统
- 小新padpro安装windows系统,小新Pad Pro安装Windows系统的详细教程
- 怎样联系windows系统管理员,如何联系Windows系统管理员
- 怎么安装启动windows系统还原,如何安装启动Windows系统还原
- 卸载windows mac系统,Mac系统卸载Windows双系统教程
教程资讯
教程资讯排行