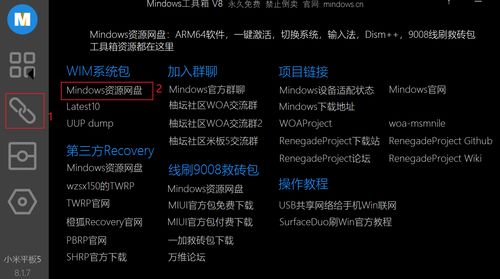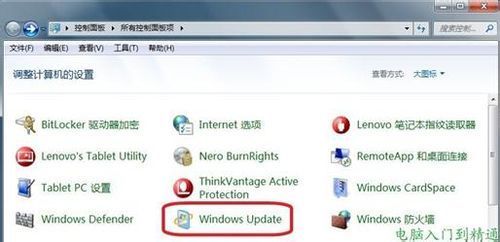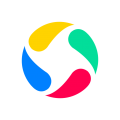优麒麟怎么装windows系统,优麒麟系统安装Windows系统的详细教程
时间:2024-11-23 来源:网络 人气:
优麒麟系统安装Windows系统的详细教程

随着开源软件的普及,优麒麟系统因其良好的兼容性和稳定性,受到了许多用户的喜爱。有些用户可能需要在同一台电脑上同时运行Windows系统和优麒麟系统。本文将为您详细介绍如何在优麒麟系统上安装Windows系统。
一、准备工作

在开始安装之前,您需要做好以下准备工作:
下载Windows系统镜像文件:您可以从微软官方网站或其他可靠渠道下载Windows系统的ISO镜像文件。
准备U盘:选择一个至少8GB的U盘,用于制作启动盘。
下载制作启动盘的工具:如Rufus、Ventoy等。
二、制作Windows启动盘
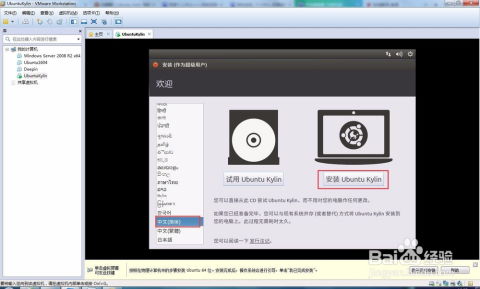
以下是使用Rufus制作Windows启动盘的步骤:
下载并安装Rufus软件。
将U盘插入电脑,打开Rufus软件。
在“选择镜像文件”处,点击“浏览”按钮,选择下载的Windows系统ISO镜像文件。
在“分区方案”处,选择“MBR分区方案(适用于旧版BIOS)”或“GPT分区方案(适用于UEFI)”,根据您的电脑主板类型选择。
在“文件系统”处,选择“FAT32(适用于所有系统)”。
在“簇大小”处,选择“512字节”。
点击“开始”按钮,开始制作启动盘。
三、进入优麒麟系统BIOS设置
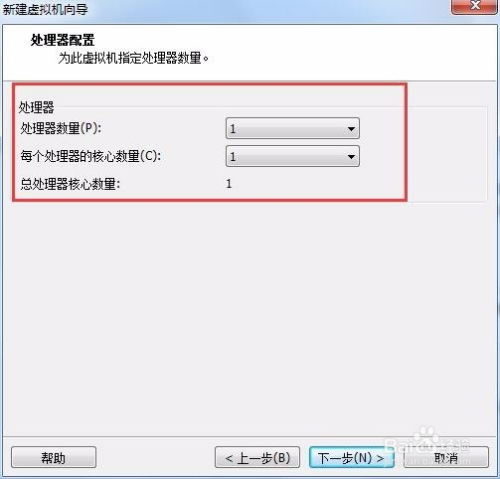
在制作好启动盘后,您需要进入优麒麟系统的BIOS设置,将启动顺序设置为从U盘启动。
重启电脑,在启动过程中按下BIOS设置键(通常是F2、F10或DEL键)。
进入BIOS设置界面,找到“Boot”或“Boot Options”选项。
将启动顺序设置为从U盘启动,保存设置并退出BIOS。
四、安装Windows系统
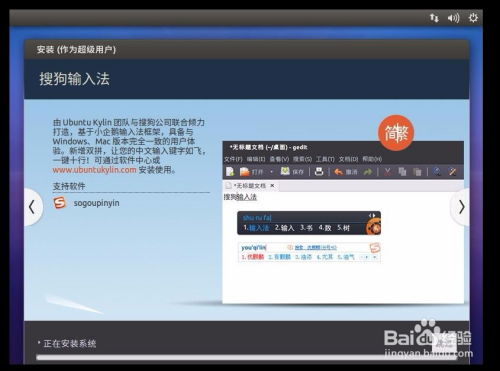
在完成BIOS设置后,电脑将自动从U盘启动,进入Windows系统安装界面。以下是安装Windows系统的步骤:
选择“自定义:仅安装Windows(高级)”选项。
选择一个未分配的磁盘分区,点击“下一步”。
在“分配未使用的空间”处,选择“新建”,创建一个新的分区。
将所有空间分配给新创建的分区,点击“下一步”。
按照提示完成Windows系统的安装过程。
五、优化系统设置
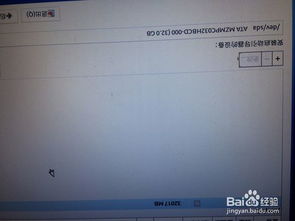
在Windows系统安装完成后,您可能需要进行一些优化设置,以提高系统性能和稳定性。
关闭自动更新:在控制面板中找到“Windows Update”,选择“更改设置”,将更新设置为手动。
禁用不必要的启动项:在任务管理器中,点击“启动”选项卡,禁用不必要的启动项。
清理磁盘:使用磁盘清理工具清理磁盘空间。
通过以上步骤,您可以在优麒麟系统上成功安装Windows系统。在安装过程中,请注意备份重要数据,以免数据丢失。祝您安装顺利!
相关推荐
- 优盘重装windows系统下载软件,下载软件全攻略
- 小米刷windows系统跑分,小米手机刷Windows系统后的性能跑分解析
- 怎么更改windows系统,如何更改Windows系统的设置与功能
- 微软要断供Windows系统,微软宣布将断供Windows系统,行业震动
- 重装windows系统错误,重装Windows系统时常见错误及解决方法
- 怎样把windows系统还原,轻松应对系统故障
- 为什么windows10系统开机慢
- 重装系统windows 正在加载文件,重装系统全攻略
- 怎样重新装windows10系统,电脑重装系统win10步骤和详细教程
- 云净装机windows7系统经常卡死,云净装机Windows 7系统经常卡死的原因及解决方法
教程资讯
教程资讯排行