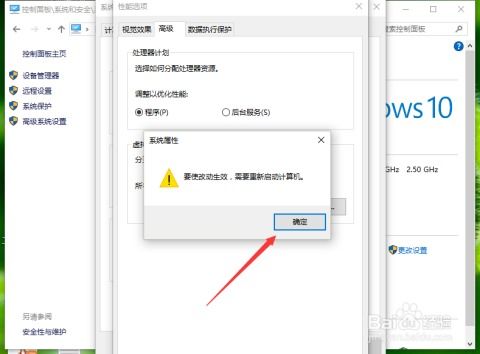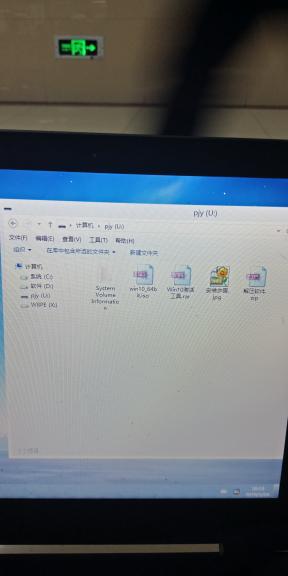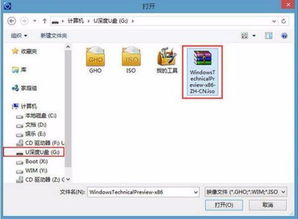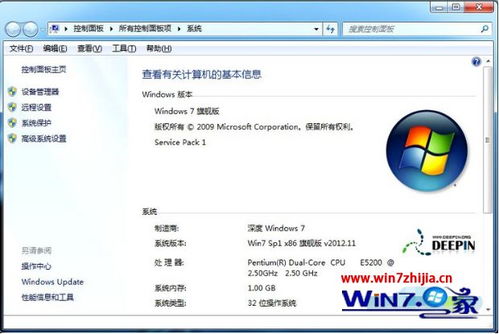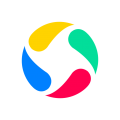树莓派可以运行windows系统下载,树莓派也能运行Windows系统?快来了解如何下载与安装
时间:2024-11-23 来源:网络 人气:
树莓派也能运行Windows系统?快来了解如何下载与安装

树莓派,作为一款低成本、高性能的微型电脑,因其丰富的扩展性和强大的功能,受到了广大电子爱好者和开发者的喜爱。而如今,树莓派甚至可以运行Windows系统,这无疑为树莓派的应用场景增添了更多可能性。本文将为您详细介绍如何在树莓派上下载和安装Windows系统。
一、了解树莓派运行Windows系统的条件

树莓派型号:目前,树莓派3B、3B+、4B等型号均支持运行Windows 10/11 ARM版。
内存容量:至少需要2GB内存,建议4GB以上,以便更好地运行Windows系统。
存储空间:至少需要8GB的TF卡,建议使用16GB以上,以便安装更多的应用程序和存储数据。
二、下载Windows 10/11 ARM版镜像文件

要安装Windows系统,首先需要下载Windows 10/11 ARM版的镜像文件。以下提供两种下载途径:
微软官方下载:访问微软官方网站(https://www.microsoft.com/),搜索“Windows 10 ARM版”或“Windows 11 ARM版”,下载对应的镜像文件。
第三方网站下载:在网络上搜索“Windows 10 ARM版镜像”或“Windows 11 ARM版镜像”,找到可信赖的第三方网站进行下载。
三、使用Raspberry Pi Imager烧录镜像文件

下载完Windows镜像文件后,我们需要使用Raspberry Pi Imager工具将其烧录到TF卡中。以下是具体步骤:
下载Raspberry Pi Imager:访问Raspberry Pi官方网站(https://www.raspberrypi.org/),下载Raspberry Pi Imager工具。
打开Raspberry Pi Imager:运行Raspberry Pi Imager,选择“Image File”选项,并选择下载的Windows镜像文件。
选择TF卡:在“Device”选项中选择要烧录的TF卡。
开始烧录:点击“Write”按钮,等待烧录过程完成。
四、将TF卡插入树莓派并启动

烧录完成后,将TF卡插入树莓派的TF卡槽中,连接显示器、键盘和鼠标等外设,然后接通电源启动树莓派。此时,您应该可以看到Windows系统的启动界面。
五、完成Windows系统安装
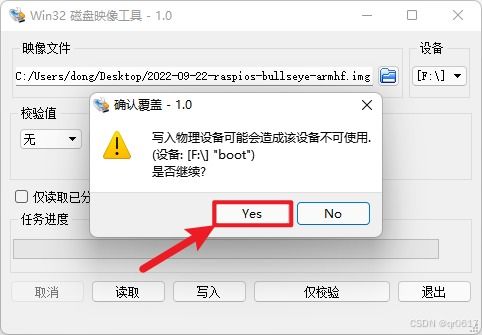
在Windows系统启动后,按照提示完成系统安装。以下是安装过程中需要注意的几个要点:
选择合适的语言、时间和键盘布局。
选择安装类型,建议选择“自定义”安装,以便对系统进行个性化设置。
选择安装位置,建议选择TF卡作为系统安装位置。
通过以上步骤,您就可以在树莓派上成功下载和安装Windows系统了。现在,您可以在树莓派上运行各种Windows应用程序,充分发挥树莓派的多功能性。祝您使用愉快!
相关推荐
- 为什么windows10系统开机慢
- 重装系统windows 正在加载文件,重装系统全攻略
- 怎样重新装windows10系统,电脑重装系统win10步骤和详细教程
- 云净装机windows7系统经常卡死,云净装机Windows 7系统经常卡死的原因及解决方法
- 下载windows10系统在哪里下载,正版win10系统下载官网官方
- 怎样删除mac上的windows系统文件,如何删除Mac上的Windows系统文件
- 在windows操作系统中 不同文档之间,Windows操作系统中不同文档之间的处理与转换
- 总是弹出windows移动系统,Windows移动系统频繁弹出问题解析及解决方法
- 在windows系统中 u盘启动界面,Windows系统中U盘启动界面的使用指南
- 系统到windows就关机了怎么办,系统启动后自动关机怎么办?解决方法大揭秘
教程资讯
教程资讯排行