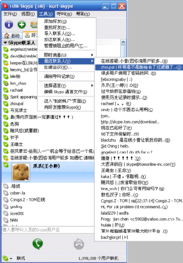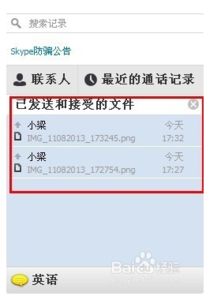skype听不到电脑的音乐,排查与解决方案概述
时间:2025-05-01 来源:网络 人气:
亲爱的电脑使用者们,你是否也有过这样的烦恼:明明电脑里播放着美妙的音乐,但Skype里却听不到一丝声音?这可真是让人抓狂啊!别急,今天就来帮你解决这个问题,让你在Skype里也能享受到电脑的音乐盛宴!
一、检查音频设备连接
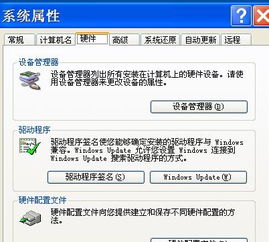
首先,你得确认你的音频设备是否正常连接。有时候,问题就出在这个小小的连接上。
1. 检查耳机或音箱是否插紧:有时候,耳机或音箱的插头没有完全插入电脑的音频插孔,导致音频无法正常输出。所以,请你仔细检查确保它们已经插紧了。
2. 检查音频线是否完好:如果耳机或音箱的插头插得很好,但仍然没有声音,那么可能是音频线出现了问题。你可以尝试更换一根新的音频线,看看问题是否解决。
3. 检查电脑音频插孔是否正常:有时候,电脑的音频插孔也会出现故障。你可以尝试使用其他耳机或音箱,看看是否能够正常播放音乐。
二、调整音量设置

如果音频设备连接正常,但Skype里仍然听不到音乐,那么可能是音量设置的问题。
1. 检查系统音量:点击电脑右下角的音量图标,确保系统音量没有被静音,并且音量大小适中。
2. 检查Skype音量:在Skype中,点击菜单栏上的“工具”按钮,选择“选项”,然后点击“音频设置”。在这里,你可以调整Skype的音量大小,并确保“启用声音”选项被勾选。
3. 检查应用程序音量:有时候,某个应用程序的音量被静音,也会影响到Skype的音频输出。你可以右键点击电脑右下角的音量图标,选择“音量混合器”,然后查看是否有应用程序的音量被静音。
三、设置音频输出设备

如果以上步骤都无法解决问题,那么可能是音频输出设备设置错误。
1. 打开声音设置:右键点击电脑右下角的音量图标,选择“声音设置”。
2. 选择正确的音频输出设备:在“输出”部分,找到你的耳机或音箱,然后将其设置为默认音频输出设备。
3. 尝试其他音频输出设备:如果你有多个音频输出设备,可以尝试将它们都设置为默认音频输出设备,看看问题是否解决。
四、更新音频驱动程序
有时候,音频驱动程序过时或损坏,也会导致音频无法正常输出。
1. 打开设备管理器:右键点击电脑开始按钮,选择“设备管理器”。
2. 更新音频驱动程序:在音频设备上右键点击,选择“更新驱动程序”。
3. 自动搜索更新:在弹出的窗口中,选择“自动搜索更新的驱动程序软件”。
五、检查Windows音频服务
Windows音频服务是电脑音频输出的关键,如果这些服务出现问题,也会导致音频无法正常输出。
1. 打开服务管理器:按下Win+R键,输入“services.msc”,然后按Enter键。
2. 检查Windows音频服务:在服务列表中,找到“Windows音频服务”,然后确保其状态为“正在运行”。
3. 启动Windows音频服务:如果Windows音频服务状态为“已停止”,请右键点击它,选择“启动”。
通过以上五个步骤,相信你已经能够解决Skype听不到电脑音乐的问题了。不过,如果问题仍然存在,那么你可能需要联系电脑制造商或Skype客服寻求帮助。希望这篇文章能帮到你,让你在Skype里也能享受到美妙的音乐!
相关推荐
教程资讯
教程资讯排行
- 1 小米平板如何装windows系统,轻松实现多系统切换
- 2 迅雷敏感文件无法下载,迅雷敏感文件无法下载?教你轻松解决
- 3 信息系统集成费标准,费用构成与计算方法
- 4 怎样将windows系统下载到u盘里,随时随地使用
- 5 魔百盒cm101s系统升级,2023移动魔百盒cm101s破解刷机固件下载
- 6 重装系统进入windows卡住,原因排查与解决攻略
- 7 小米平板4能装成windows系统,兼容性与操作指南
- 8 360软件管家下载的东西在哪,360软件管家下载的东西在哪里?全面解析下载文件存放位置
- 9 海湾多线模块接线图,海湾多线模块接线图详解
- 10 ps3破解系统升级4.76,操作指南与注意事项