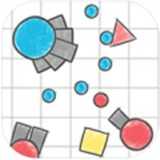安卓系统装u盘启动,轻松实现系统重装与数据备份
时间:2025-01-28 来源:网络 人气:
你有没有想过,把安卓系统装进U盘里,随时随地都能体验一把移动办公的快感?没错,就是那种一插即用,想走就走的感觉!今天,就让我带你一步步揭开这个神秘的面纱,让你轻松制作一个属于自己的安卓U盘启动盘!
一、准备工作:工具与材料

首先,你得准备以下这些小宝贝:
1. U盘:容量至少16GB,速度越快越好,这样子运行起来才不会卡得要命。
2. 电脑:用来制作启动盘的电脑,最好是Windows系统。
3. Android X86 ISO镜像文件:这是安卓系统的核心,可以从Android X86官网下载。
4. Rufus或UltraISO软件:这两个软件都能帮你把ISO镜像写入U盘,任选其一即可。
5. DiskGenius(可选):如果你需要对U盘进行分区,这个软件就派上用场了。
二、制作启动盘:轻松三步走

1. 插入U盘:把你的U盘插进电脑的USB接口,准备好迎接它的华丽变身。
2. 打开软件:用管理员权限打开Rufus或UltraISO,别让权限限制阻碍了你的脚步。
3. 写入镜像:

- 在Rufus中,选择你的U盘作为写入目标,然后点击“开始”按钮。
- 在UltraISO中,打开ISO镜像文件,选择U盘作为写入目标,然后点击“写入”按钮。
接下来,就是等待的过程了。这个过程可能需要几分钟,耐心等待,别急躁哦!
三、分区与格式化(可选)
如果你想要更精细地管理U盘,可以尝试进行分区。这里以DiskGenius为例:
1. 打开DiskGenius:将U盘插入电脑,打开DiskGenius软件。
2. 分区:在主界面点击“硬盘快速分区”,勾选“自定义”单选框,选择两个分区,一个用于安卓系统,一个用于数据存储。
3. 格式化:根据需要设置分区格式,一般为NTFS或FAT32。
4. 保存:点击“确定”按钮,完成分区和格式化。
四、设置BIOS启动
1. 重启电脑:完成分区和格式化后,重启电脑。
2. 进入BIOS:在电脑启动时,按下F2、F10或Delete等键进入BIOS设置。
3. 设置启动顺序:找到“Boot”或“Boot Options”选项,将U盘设置为第一启动设备。
4. 保存退出:设置完成后,按F10保存并退出BIOS。
五、启动安卓系统
1. 重启电脑:完成BIOS设置后,重启电脑。
2. 选择启动项:在启动菜单中,选择U盘作为启动设备。
3. 进入系统:等待系统加载,进入安卓系统。
4. 设置语言:进入系统后,根据提示设置语言和键盘。
4. 安装应用:在安卓系统中,你可以安装各种应用,享受移动办公的乐趣。
六、注意事项
1. 数据安全:在制作启动盘之前,请确保U盘中的数据已经备份。
2. 兼容性:不同电脑的BIOS设置可能有所不同,请根据实际情况进行调整。
3. 驱动问题:在某些情况下,安卓系统可能无法识别硬件设备,需要手动安装驱动。
4. 系统更新:安卓系统可能会定期更新,请及时更新以获得更好的体验。
5. 安全使用:在使用安卓U盘启动盘时,请注意网络安全,避免下载和安装不明来源的应用。
制作安卓U盘启动盘其实很简单,只要按照以上步骤操作,你就能轻松拥有一款属于自己的移动办公神器!快来试试吧,让你的生活更加便捷!
相关推荐
教程资讯
教程资讯排行