
uefi安装win10系统教程, 引言
时间:2024-09-25 来源:网络 人气:
UEFI安装Win10系统教程
引言

随着电脑硬件技术的不断发展,越来越多的电脑开始采用UEFI(统一可扩展固件接口)作为启动模式。相较于传统的BIOS,UEFI启动模式具有启动速度快、兼容性好等优点。本文将为您详细讲解如何在UEFI模式下安装Windows 10系统。
准备工作
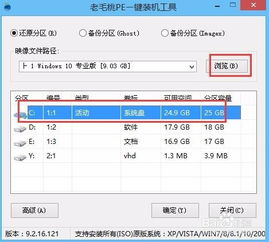
1. 准备安装介质

您需要准备一个Windows 10原版镜像文件。您可以从微软官方网站下载或使用其他渠道获取。
2. 准备U盘

选择一个至少8GB容量的U盘,并使用U盘启动盘制作工具将其制作成Windows 10安装U盘。
3. 备份重要数据

在安装Windows 10之前,请确保备份电脑中的重要数据,以免在安装过程中丢失。
安装步骤

1. 进入BIOS设置

1. 重启电脑,在启动过程中按下相应的快捷键(如F2、F10等)进入BIOS设置界面。
2. 在BIOS设置中找到“Boot”或“Boot Options”选项,将其设置为“UEFI”启动模式。
3. 将U盘设置为第一启动项,按回车键保存设置并退出BIOS。
2. 启动U盘并进入PE系统

1. 将制作好的Windows 10安装U盘插入电脑,重启电脑。
2. 在启动过程中,按下相应的快捷键(如F12、Esc等)进入启动项选择界面。
3. 选择U盘启动,进入Windows 10 PE系统。
3. 分区并格式化硬盘

1. 在PE系统中,打开“DiskGenius”分区工具。
2. 选择要安装Windows 10的硬盘,将其分区表类型转换为GUID(GPT)格式。
3. 创建一个主分区,并设置其文件系统为NTFS。
4. 格式化主分区。
4. 安装Windows 10系统

1. 在PE系统中,打开“Windows 10安装向导”。
2. 选择“自定义:仅安装Windows(高级)”选项。
3. 选择已格式化的主分区,点击“下一步”。
4. 等待系统安装完成。
5. 重启电脑并激活Windows 10

1. 安装完成后,重启电脑。
2. 进入Windows 10系统,按照提示完成激活过程。
注意事项

1. 在安装Windows 10之前,请确保您的电脑硬件支持UEFI启动模式。
2. 在制作Windows 10安装U盘时,请选择正确的启动模式(UEFI)。
3. 在分区过程中,请确保将硬盘分区表类型转换为GUID(GPT)格式。
4. 在安装过程中,请耐心等待,避免中断安装过程。
通过以上步骤,您可以在UEFI模式下成功安装Windows 10系统。祝您安装顺利!
相关推荐
教程资讯
教程资讯排行













