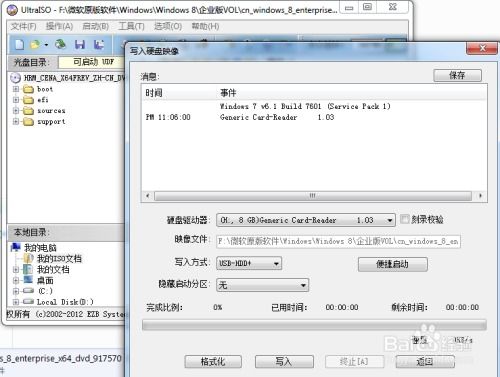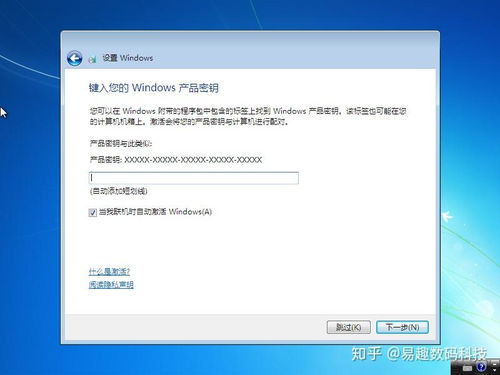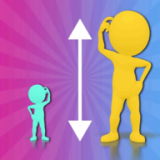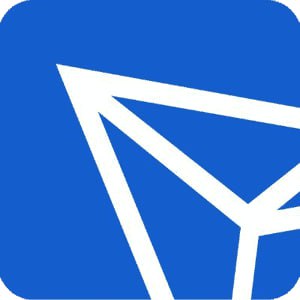硬盘重装windows7系统下载,下载与安装全攻略
时间:2025-01-21 来源:网络 人气:
电脑突然卡成“龟速”,是不是系统老化得不行了?别急,今天就来教你一招,用硬盘重装Windows 7系统,让你的电脑焕发新生!
一、准备工作:磨刀不误砍柴工
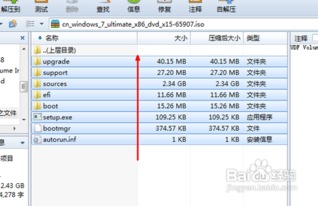
在开始之前,咱们得先准备好一些工具和材料,就像打猎前要准备猎枪一样重要哦!
1. Windows 7系统镜像:这可是咱们的“子弹”,得从官方网站或者可靠的下载网站下载。比如,你可以去微软官网或者一些知名的系统下载网站,比如IT之家、驱动人生等,找到Windows 7旗舰版64位的ISO镜像文件。
2. 解压软件:下载的ISO文件需要解压,这时候就需要用到解压软件,比如WinRAR、7-Zip等。
3. U盘启动盘制作工具:这个工具可以帮助我们把Windows 7系统镜像烧录到U盘中,制作成启动盘。市面上有很多这样的工具,比如大白菜、老毛桃等。
4. 备份重要数据:在重装系统之前,别忘了备份你的重要数据,比如照片、文档等,以免丢失。
二、制作U盘启动盘:打造你的“电脑救星”

1. 选择U盘:找一个容量至少8GB的U盘,最好是全新的,这样烧录出来的启动盘更稳定。
2. 下载并安装U盘启动盘制作工具:比如大白菜U盘启动盘制作工具。
3. 制作启动盘:打开制作工具,选择“ISO文件”,然后找到你下载的Windows 7系统镜像文件,点击“写入”按钮,等待制作完成。
三、硬盘重装Windows 7系统:重装系统大作战

1. 设置BIOS启动顺序:重启电脑,进入BIOS设置,将U盘设置为第一启动项。
2. 启动电脑:插入U盘,重启电脑,电脑会从U盘启动。
3. 选择Windows 7镜像文件:进入U盘启动后,会看到一个菜单,选择Windows 7镜像文件。
4. 开始安装:按照提示操作,选择安装语言、键盘布局等,然后点击“下一步”。
5. 分区:这里可以选择“自定义”分区,将C盘格式化,然后点击“下一步”。
6. 安装Windows 7:等待安装过程,这个过程可能会比较长,耐心等待即可。
7. 安装驱动程序:安装完成后,需要安装一些驱动程序,比如显卡驱动、网卡驱动等。
8. 安装常用软件:安装一些常用的软件,比如杀毒软件、办公软件等。
四、注意事项:避免“翻车”
1. 确保电脑硬件兼容:在安装Windows 7之前,要确保你的电脑硬件兼容Windows 7,否则可能会出现蓝屏等问题。
2. 备份重要数据:重装系统之前,一定要备份重要数据,以免丢失。
3. 耐心等待:安装过程可能会比较长,耐心等待即可。
4. 安装驱动程序:安装完成后,需要安装一些驱动程序,否则电脑可能无法正常使用。
5. 安装常用软件:安装一些常用的软件,让电脑更方便使用。
五、:重装Windows 7系统,让你的电脑焕发新生
通过以上步骤,你就可以成功地在硬盘上重装Windows 7系统了。重装系统后,电脑会变得更加流畅,运行速度也会更快。希望这篇文章能帮助你解决电脑卡顿的问题,让你的电脑焕发新生!
相关推荐
- 怎么安装U盘里的Windows系统,步骤详解与操作指南
- 用windows系统的电脑有哪些,满足不同需求
- 为什么Windows系统很流行,揭秘Windows系统流行的五大原因
- 原版Windows7系统ISO,从下载到部署全解析
- 现代windows哪个系统最好用,揭秘现代最佳操作系统
- 在windows中用苹果系统,在Windows系统中体验苹果系统魅力的实用指南
- 怎么还原windows系统设置,轻松恢复系统至稳定状态指南
- 台电刷完单windows之后刷不回双系统,台电设备Windows单系统刷机后恢复双系统攻略
- 硬盘重装windows7系统下载,下载与安装全攻略
- 说windows8系统到期,回顾与展望
教程资讯
教程资讯排行