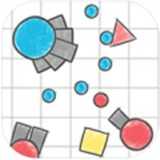怎么做windows双系统,Windows双系统安装全攻略
时间:2025-01-21 来源:网络 人气:
亲爱的电脑小白们,是不是觉得单系统太单调,想要来点刺激的?那就来试试Windows双系统吧!双系统,顾名思义,就是一台电脑上安装两个操作系统,比如Windows 10和Windows 7,这样既可以享受Windows 10的新鲜感,又能在关键时刻回到熟悉的Windows 7怀抱。那么,怎么做Windows双系统呢?别急,跟着我一步步来,保证你轻松上手!
第一步:准备工作

在开始之前,你需要准备以下几样东西:
1. Windows系统镜像:你需要准备两个系统的安装镜像,比如Windows 10和Windows 7。你可以从官方网站下载,或者在网上找到可靠的镜像文件。
2. U盘:一个至少8GB的U盘,用来制作启动盘。

3. 分区软件:比如WinNT软件,用来对硬盘进行分区。
4. 电脑:当然,一台可以安装Windows系统的电脑。
准备好这些,我们就开始吧!
第二步:检查电脑引导方式

在安装双系统之前,你需要先检查一下电脑的引导方式。这决定了你如何安装双系统。
1. 进入BIOS:开机时按下F2、F10或Delete键(具体取决于你的电脑型号),进入BIOS设置。
2. 查看引导方式:在BIOS设置中找到“Boot”或“Boot Options”选项,查看电脑的引导方式。
3. 判断引导方式:
- 如果看到“UEFI”或“GPT”,那么你的电脑是UEFI引导方式。
- 如果看到“Legacy”或“MBR”,那么你的电脑是Legacy引导方式。
4. 注意事项:本教程以UEFI引导方式为例,如果你是Legacy引导方式,请参考后续教程。
第三步:制作启动U盘
1. 下载WinNT软件:从官方网站下载WinNT软件。
2. 制作启动U盘:将WinNT软件安装到电脑上,按照软件提示制作启动U盘。
3. 注意事项:制作启动U盘时,请确保选择正确的系统镜像文件。
第四步:分区硬盘
1. 启动电脑:将制作好的启动U盘插入电脑,重启电脑。
2. 进入PE系统:在启动过程中,按下相应的快捷键(通常是F12或Esc)进入PE系统。
3. 分区硬盘:在PE系统中,使用分区软件对硬盘进行分区。建议将硬盘分为两个主分区,分别用于安装Windows 10和Windows 7。
4. 注意事项:分区时,请确保每个分区至少有20GB的空闲空间。
第五步:安装Windows系统
1. 安装Windows 10:将Windows 10安装镜像复制到U盘,然后按照提示安装Windows 10。
2. 安装Windows 7:将Windows 7安装镜像复制到U盘,然后按照提示安装Windows 7。
3. 注意事项:安装过程中,请确保选择正确的分区进行安装。
第六步:修复引导
1. 重启电脑:安装完成后,重启电脑。
2. 进入BIOS:在启动过程中,按下相应的快捷键进入BIOS设置。
3. 修改引导顺序:将Windows 10或Windows 7设置为第一启动项。
4. 保存设置:保存BIOS设置,退出BIOS。
5. 重启电脑:重启电脑,选择Windows 10或Windows 7启动。
6. 注意事项:如果引导失败,请检查BIOS设置是否正确。
恭喜你,现在你已经成功安装了Windows双系统!你可以根据自己的需求,在两个系统之间自由切换。希望这篇文章能帮助你轻松上手,享受双系统的乐趣!
相关推荐
教程资讯
教程资讯排行