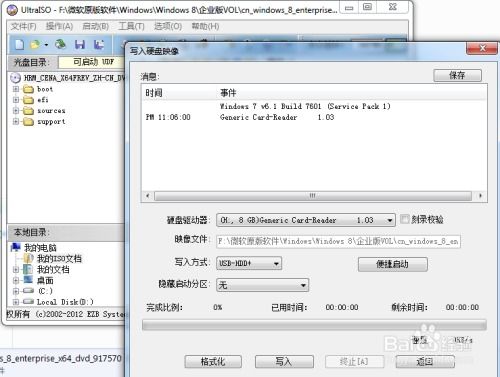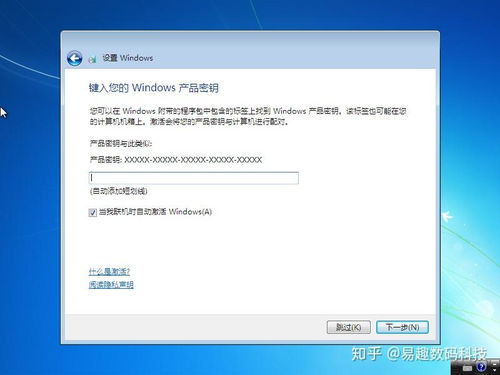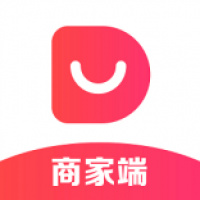小米平板4怎么刷windows系统更新,轻松实现系统更新体验
时间:2025-01-21 来源:网络 人气:
亲爱的平板迷们,你是否曾幻想过,你的小米平板4也能像电脑一样,运行Windows系统,畅游在熟悉的办公和游戏世界?别再羡慕别人了,今天就来手把手教你如何将小米平板4升级为Windows系统,让你的平板焕发新活力!
解锁Bootloader,迈出第一步

首先,你得让你的小米平板4“松绑”,也就是解锁Bootloader。这就像给平板开了一扇门,让Windows系统有机会进入。你可以访问小米官网,按照指示申请解锁。这一步很重要,否则后续的操作可能会让你的平板变成“砖头”。
准备工具,武装到牙齿

接下来,你需要准备以下工具和文件:
1. USB OTG转接器:它能让你的平板通过USB接口连接外部设备,比如键盘和鼠标。
2. 键盘和鼠标:在刷机过程中,你可能需要用到它们进行操作。
3. ARM架构的Windows镜像文件:这是Windows系统在平板上的“灵魂”,要确保下载正确版本。
4. 至少16GB容量的microSD卡:用来存放Windows安装文件和系统空间。
5. 第三方定制版Windows ROM包:可以在开发者论坛找到,为你的平板量身定制。
制作启动盘,开启Windows之旅

1. 下载Rufus工具:这是一个制作启动盘的神器,可以从网上免费下载。
2. 插入microSD卡:将microSD卡插入电脑的读卡器。
3. 运行Rufus:选择microSD卡作为目标设备,然后选择下载的Windows镜像文件。
4. 开始制作:点击“开始”按钮,Rufus会自动将Windows镜像文件写入microSD卡。
安装Windows系统,享受全新体验
1. 将microSD卡插入平板:将制作好的启动盘插入平板的microSD卡槽。
2. 进入Bootloader模式:关闭平板,同时按住电源键和音量下键,进入Bootloader模式。
3. 选择启动盘:在Bootloader菜单中,选择microSD卡作为启动设备。
4. 开始安装:平板会自动启动并进入Windows安装界面,按照提示操作即可。
注意事项,避免“翻车”
1. 备份重要数据:在刷机之前,一定要备份平板中的重要数据,以免丢失。
2. 选择合适的Windows版本:根据你的需求,选择合适的Windows版本,比如Windows 10或Windows 11。
3. 耐心等待:安装Windows系统可能需要一段时间,请耐心等待。
通过以上步骤,你的小米平板4就能成功刷上Windows系统,享受全新的办公和游戏体验。不过,需要注意的是,刷机有风险,操作需谨慎。如果你是小白用户,建议在专业人士的指导下进行操作。祝你好运,让你的平板焕发新活力!
相关推荐
- 怎么安装U盘里的Windows系统,步骤详解与操作指南
- 用windows系统的电脑有哪些,满足不同需求
- 为什么Windows系统很流行,揭秘Windows系统流行的五大原因
- 原版Windows7系统ISO,从下载到部署全解析
- 现代windows哪个系统最好用,揭秘现代最佳操作系统
- 在windows中用苹果系统,在Windows系统中体验苹果系统魅力的实用指南
- 怎么还原windows系统设置,轻松恢复系统至稳定状态指南
- 台电刷完单windows之后刷不回双系统,台电设备Windows单系统刷机后恢复双系统攻略
- 硬盘重装windows7系统下载,下载与安装全攻略
- 说windows8系统到期,回顾与展望
教程资讯
教程资讯排行