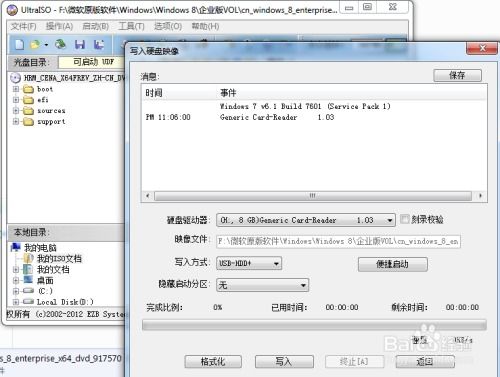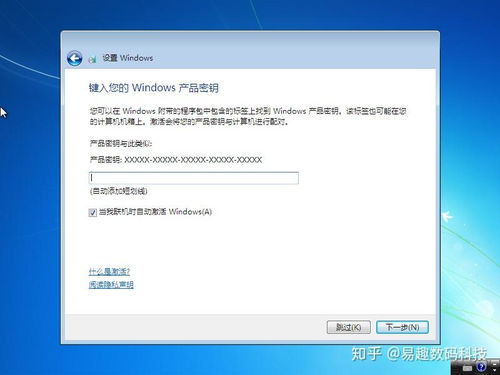在mac系统下删除windows文件夹,Mac系统下彻底删除Windows文件夹的详细步骤解析
时间:2025-01-21 来源:网络 人气:
亲爱的Mac用户们,你是否曾在你的Mac电脑上安装了Windows系统,结果发现它占用了太多空间,或者你只是想彻底清理一下你的电脑?别担心,今天我要带你一起探索如何在Mac系统下删除那个顽固的Windows文件夹!准备好了吗?让我们一起来揭开这个神秘的面纱吧!
一、备份,备份,还是备份!
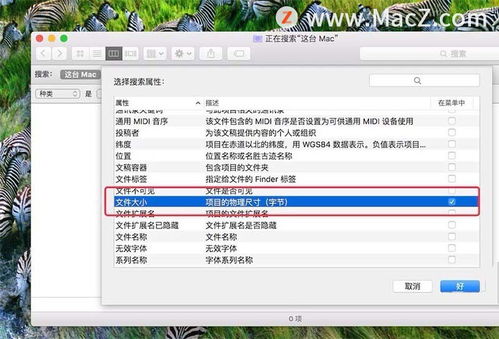
在开始我们的冒险之前,记得先备份你的重要文件哦!因为接下来的操作可能会让你的Windows文件夹消失得无影无踪。想象如果你不小心删错了东西,那可就糟了。所以,先备份,然后我们再继续前进。
二、启动BootCamp助理
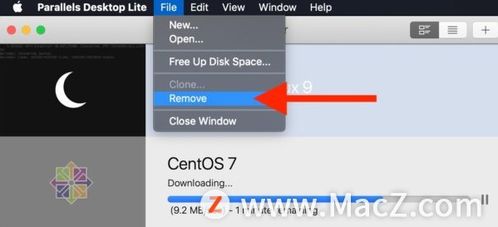
1. 重启你的Mac:按下电源键,等待电脑启动。
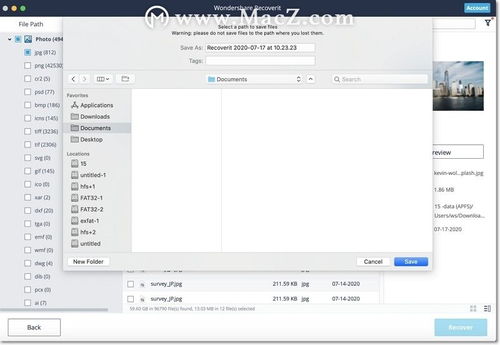
2. 选择启动盘:在启动时,按下Option键,你会看到一个选择启动盘的界面。用方向键选择你的MacOS系统,然后按Enter键进入。
3. 打开BootCamp助理:在Mac的“应用程序”中找到“实用工具”,然后双击“BootCamp助理”。
三、删除Windows分区
1. 选择“移除Windows”:在BootCamp助理界面,你会看到几个选项。选择“移除Windows”或“移除Windows分区”。
2. 确认操作:系统会提示你确认删除操作。请确保你已经备份了所有重要文件,然后点击“继续”。
四、格式化磁盘
1. 等待格式化:BootCamp助理会开始格式化你的Windows分区。这个过程可能需要一些时间,请耐心等待。
2. 完成格式化:格式化完成后,你会看到你的Mac磁盘空间增加了。
五、清理残留文件
1. 打开Finder:在Mac的菜单栏中,点击“Finder”。
2. 前往文件夹:在Finder的菜单栏中,点击“前往”,然后输入“/Volumes”。
3. 删除残留文件:你会看到一些以“BOOTCAMP”开头的文件夹。这些是Windows系统的残留文件,你可以将它们拖到废纸篓中删除。
六、重置启动选项
1. 打开终端:在Mac的“应用程序”中找到“实用工具”,然后双击“终端”。
2. 输入命令:在终端中输入以下命令并按Enter键:
```
sudo nvram -d boot-args
```
3. 输入密码:系统会要求你输入管理员密码。输入密码后,按Enter键。
4. 重启Mac:在终端中输入以下命令并按Enter键:
```
reboot
```
然后重启你的Mac。
七、庆祝你的胜利!
恭喜你,你已经成功地在Mac系统下删除了Windows文件夹!你的Mac电脑现在应该更加清爽、高效了。记得以后安装软件时,要更加谨慎哦!
通过以上步骤,你不仅学会了如何在Mac系统下删除Windows文件夹,还学会了如何备份文件、使用BootCamp助理、格式化磁盘、清理残留文件和重置启动选项。这些技能对你的Mac使用体验来说都是非常宝贵的。希望这篇文章能帮助你解决Mac上的小困扰,让你的电脑生活更加美好!
相关推荐
- 怎么安装U盘里的Windows系统,步骤详解与操作指南
- 用windows系统的电脑有哪些,满足不同需求
- 为什么Windows系统很流行,揭秘Windows系统流行的五大原因
- 原版Windows7系统ISO,从下载到部署全解析
- 现代windows哪个系统最好用,揭秘现代最佳操作系统
- 在windows中用苹果系统,在Windows系统中体验苹果系统魅力的实用指南
- 怎么还原windows系统设置,轻松恢复系统至稳定状态指南
- 台电刷完单windows之后刷不回双系统,台电设备Windows单系统刷机后恢复双系统攻略
- 硬盘重装windows7系统下载,下载与安装全攻略
- 说windows8系统到期,回顾与展望
教程资讯
教程资讯排行