
怎么删除Mac Windows系统,彻底删除Windows系统的操作指南
时间:2025-01-21 来源:网络 人气:
亲爱的Mac用户们,你是否曾在Mac上安装了Windows系统,结果发现它像一只顽皮的小猫,占据了你的硬盘空间,还时不时跳出来捣乱?别担心,今天我要带你一起,把这个小捣蛋鬼从你的Mac电脑中彻底清除,让你的Mac恢复清新如初!
一、Boot Camp助理:Windows系统的“天敌”
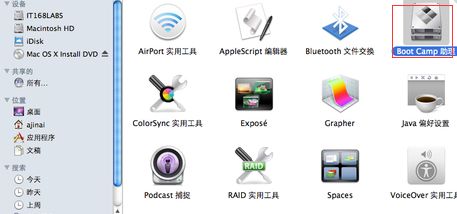
首先,我们要找到这个“天敌”——Boot Camp助理。它就像Mac电脑中的“神奇宝贝”,专门对付那些不请自来的Windows系统。
1. 唤醒Boot Camp助理:打开你的Mac,点击Launchpad,找到“其他”文件夹,然后双击“Boot Camp助理”图标。
2. 选择你的“敌人”:在Boot Camp助理的界面中,你会看到几个选项。别犹豫,直接点击“继续”。
3. 移除Windows:在这里,你会看到“移除Windows 7或更高版本”的选项。选中它,然后再次点击“继续”。
4. 恢复磁盘空间:接下来,你会看到一个窗口,显示移除Windows后,你将获得的磁盘空间。别急,点击右下角的“恢复”按钮。
5. 等待“战斗”结束:Boot Camp助理会开始它的“战斗”,这个过程可能需要一些时间。耐心等待,直到它告诉你“战斗”结束。
二、磁盘工具:Mac电脑的“手术刀”
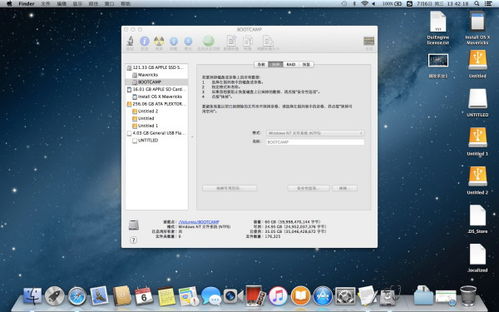
如果你觉得Boot Camp助理不够直接,或者你想要更深入地了解你的Mac硬盘,那么磁盘工具就是你的“手术刀”。
1. 打开磁盘工具:同样,在Launchpad中找到“实用工具”,然后双击“磁盘工具”图标。
2. 选择你的“病人”:在磁盘工具的左侧,你会看到你的硬盘列表。找到包含Windows系统的分区,比如“BOOTCAMP”。
3. 抹去Windows:点击“分区”,然后选择你想要删除的Windows分区。接下来,点击右下角的“抹掉”按钮。
4. 格式化:在弹出的窗口中,选择格式为“MS-DOS (FAT)”或“APFS (Mac OS扩展)”(取决于你的需求),然后点击“抹掉”。
5. 完成手术:等待磁盘工具完成格式化过程,然后你的Windows系统就被“抹去”了。
三、终端:Mac电脑的“神秘力量”
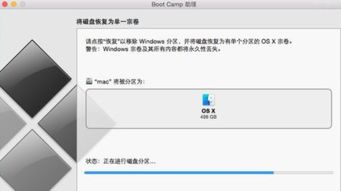
如果你是一个喜欢挑战的Mac用户,那么终端可能是你的最佳选择。它就像Mac电脑中的“魔法师”,可以让你完成一些看似不可能的任务。
1. 打开终端:在Launchpad中找到“实用工具”,然后双击“终端”图标。
2. 输入命令:在终端中,输入以下命令:
```
sudo diskutil list
```
这条命令会列出你的所有硬盘和分区。
3. 找到Windows分区:在列表中找到包含Windows系统的分区,比如“BOOTCAMP”。
4. 抹去Windows:输入以下命令:
```
sudo diskutil eraseVolume JHFS+ \新名称\ /Volumes/BOOTCAMP
```
将“新名称”替换为你想要的名称,将“/Volumes/BOOTCAMP”替换为你的Windows分区路径。
5. 重启Mac:完成以上步骤后,重启你的Mac,Windows系统就被彻底删除了。
四、注意事项
1. 在删除Windows系统之前,请确保备份所有重要数据。
2. 如果你不确定如何操作,请先咨询专业人士。
3. 删除Windows系统后,你需要重新安装Mac OS。
五、
通过以上方法,你就可以轻松地删除Mac电脑上的Windows系统了。让你的Mac恢复清新如初,享受它带来的无限可能吧!
相关推荐
教程资讯
教程资讯排行


![本机的安卓系统是几,从初识到深度探索——以[本机安卓系统版本]为例](/uploads/allimg/20250419/7-25041ZH014J0.jpg)










