
下载苹果电脑windows系统,苹果电脑安装Windows系统全攻略
时间:2025-01-21 来源:网络 人气:
亲爱的苹果电脑用户们,你是否曾想过,在你的MacBook上也能畅玩Windows系统?没错,这不再是梦想!今天,就让我带你一起探索如何在你的苹果电脑上下载并安装Windows系统,让你的电脑世界更加丰富多彩!
一、准备工作:装备齐全,万事俱备
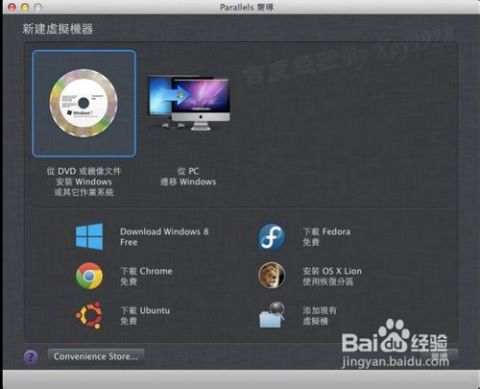
在开始这场技术之旅之前,我们需要准备以下几样宝贝:
1. 一台苹果电脑:确保你的MacBook运行的是最新版本的macOS系统,这样兼容性会更好哦。
2. Windows安装镜像:你可以从微软官网购买或下载Windows安装镜像。记得选择适合你电脑的版本,比如Windows 10。
3. 一个U盘:至少8GB的容量,用来制作Windows安装盘。
4. 足够的硬盘空间:安装Windows系统需要一定的硬盘空间,根据你的需求来决定。
二、Boot Camp助理:你的安装小助手
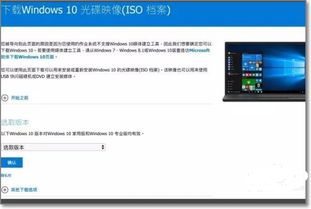
1. 打开Boot Camp助理:在MacBook的“实用工具”中找到Boot Camp助理,点击打开。
2. 选择创建Windows 10安装盘:在Boot Camp助理中,选择“创建Windows 10安装盘”,然后点击“继续”。
3. 选择Windows安装镜像:点击“选取”,找到你下载的Windows安装镜像文件,然后点击“打开”。
三、分区与安装:让Windows在你的MacBook上安家

1. 分配硬盘空间:Boot Camp助理会要求你分配给Windows的硬盘空间。你可以根据自己的需求来调整这个空间,记得留够空间给macOS使用。
2. 点击“安装”:调整好后,点击“安装”按钮,Boot Camp会自动为你创建分区并启动Windows安装。
四、安装Windows系统:轻松几步,搞定一切
1. 启动Windows安装程序:安装完成后,重启你的MacBook,选择从U盘启动,进入Windows安装程序。
2. 安装语言、时间、键盘:安装语言、时间、键盘设置一般不用改,直接点击“下一步”。
3. 输入产品密钥:如果你有Windows产品密钥,就输入它;如果没有,点击“我没有产品密钥”。
4. 选择Windows版本:选择你需要的Windows版本,然后点击“下一步”。
5. 格式化分区:选中“BOOT CAMP”分区,点击“格式化”按钮。
6. 开始安装:格式化完成后,继续选中“BOOT CAMP”分区,点击“下一步”,开始安装Windows系统。
五、安装驱动程序:让你的Windows系统更完美
1. 重启电脑:安装完成后,重启你的MacBook,选择从Windows分区启动。
2. 安装驱动程序:在Windows系统中,打开“控制面板”,找到“硬件和声音”,然后点击“设备管理器”。
3. 安装苹果驱动程序:在设备管理器中,找到苹果设备,右键点击,选择“更新驱动程序软件”。
4. 下载并安装驱动程序:按照提示下载并安装苹果驱动程序,让你的Windows系统与MacBook完美兼容。
六、切换系统:轻松切换,随心所欲
1. 开机切换:在开机时按住Option键,选择需要进入的系统磁盘启动。
2. 系统偏好设置切换:在macOS系统中,点击桌面最上面的苹果图标,选择“系统偏好设置”,然后选择“系统”栏目下的“启动磁盘”。
3. 重新启动:在弹出的启动磁盘窗口下选择Windows磁盘,点击“重新启动”即可。
现在,你已经成功在你的苹果电脑上下载并安装了Windows系统,是不是感觉自己的电脑变得更强大了呢?快来试试吧,让你的MacBook焕发出新的活力!
相关推荐
教程资讯
教程资讯排行













