
虚拟机添加windows系统,虚拟机环境搭建与Windows系统安装指南
时间:2025-01-21 来源:网络 人气:
你有没有想过,在你的电脑里同时拥有Windows系统和MacOS系统,或者Windows 10和Windows 7?这听起来是不是很酷?别急,今天就来教你怎么用虚拟机添加Windows系统,让你的电脑变成一个多才多艺的小能手!
一、虚拟机是什么鬼?

虚拟机,简单来说,就是一台在电脑上运行的电脑。它可以在你的电脑上模拟出一个独立的操作系统环境,就像在你的电脑里又装了一个全新的电脑一样。这样,你就可以在同一个电脑上同时运行多个操作系统,各玩各的,互不干扰。
二、为什么要在虚拟机里添加Windows系统?
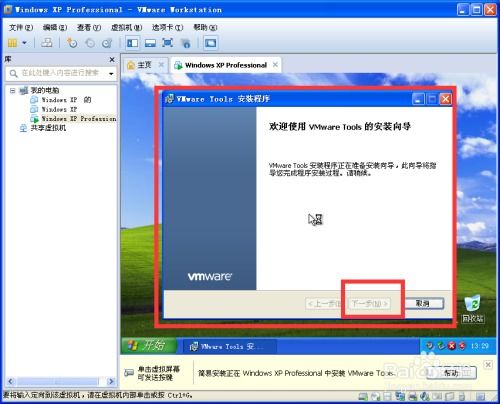
1. 兼容性:有些软件或游戏只支持Windows系统,而你的电脑是MacOS或者Linux,这时候虚拟机就派上用场了。
2. 安全性:在虚拟机里运行一些可能存在安全风险的软件,可以避免对主系统造成影响。
3. 测试:开发者或测试人员可以使用虚拟机来测试软件在不同操作系统上的兼容性。
三、如何用虚拟机添加Windows系统?

1. 选择虚拟机软件
市面上有很多虚拟机软件,比如VMware、VirtualBox、Parallels Desktop等。这里我们以VMware为例。
2. 下载Windows系统镜像
首先,你需要下载Windows系统的镜像文件。你可以从微软官网、ISO下载站等地方下载。
3. 创建虚拟机
打开VMware软件,点击“新建虚拟机”按钮。
- 选择安装方式:选择“自定义(高级)”。
- 选择操作系统:选择Windows系统,并选择相应的版本。
- 输入虚拟机名称:给虚拟机起个名字,比如“Windows 10”。
- 选择安装位置:选择一个合适的文件夹来保存虚拟机文件。
- 选择磁盘大小:根据需要设置磁盘大小,建议至少设置40GB。
4. 配置虚拟机
- 处理器:根据你的电脑性能,设置处理器核心数。
- 内存:至少分配2GB内存,建议4GB以上。
- 网络:选择合适的网络连接方式。
- 磁盘:选择“使用物理硬盘驱动器”或“使用ISO文件”。
5. 安装Windows系统
- 启动虚拟机:点击“开启此虚拟机”。
- 选择ISO文件:在启动过程中,选择你下载的Windows系统镜像文件。
- 安装Windows系统:按照提示完成Windows系统的安装。
四、虚拟机添加Windows系统注意事项
1. 硬件要求:虚拟机需要一定的硬件资源,建议你的电脑至少有4GB内存、40GB硬盘空间。
2. 性能:虚拟机的性能取决于你的电脑硬件和虚拟机配置,可能不如直接在主系统上运行流畅。
3. 安全性:在虚拟机里运行一些可能存在安全风险的软件时,要注意保护主系统的安全。
五、
通过虚拟机添加Windows系统,你可以在同一台电脑上同时运行多个操作系统,满足不同的需求。快来试试吧,让你的电脑变得更强大!
相关推荐
教程资讯
教程资讯排行
- 1 小米平板如何装windows系统,轻松实现多系统切换
- 2 迅雷敏感文件无法下载,迅雷敏感文件无法下载?教你轻松解决
- 3 信息系统集成费标准,费用构成与计算方法
- 4 怎样将windows系统下载到u盘里,随时随地使用
- 5 魔百盒cm101s系统升级,2023移动魔百盒cm101s破解刷机固件下载
- 6 重装系统进入windows卡住,原因排查与解决攻略
- 7 小米平板4能装成windows系统,兼容性与操作指南
- 8 ps3破解系统升级4.76,操作指南与注意事项
- 9 海湾多线模块接线图,海湾多线模块接线图详解
- 10 360软件管家下载的东西在哪,360软件管家下载的东西在哪里?全面解析下载文件存放位置













