
重装windows系统的前后事儿,前因后果与体验分享
时间:2025-01-21 来源:网络 人气:
电脑突然卡成“龟速”,屏幕上还时不时跳出些奇怪的提示,你是不是也和我一样,心里直痒痒,想着:“是时候给这小家伙洗个澡,重装一下Windows系统了!”?
重装前的“大扫除”

在动手之前,咱们可得做好充分的准备,就像搬家前得收拾东西一样。
备份,备份,还是备份! 这可是重中之重。想想看,那些珍贵的照片、工作文件、游戏存档,要是没了,那得多心疼啊!所以,赶紧把重要文件拷到U盘、硬盘或者云盘上,别等到系统重装后,发现重要文件不见了,那就哭鼻子去吧!
系统镜像,你值得拥有! 这可是重装系统的“身份证”,没有它,你连门都进不了。你可以从微软官网下载,也可以在网上找一些可靠的资源。记得,一定要选择和你电脑兼容的版本哦!
驱动程序,别忘了我! 这些小家伙负责让硬件和系统“谈恋爱”,没有它们,你的电脑就像一个哑巴。你可以提前在网上搜索一下你电脑的硬件型号,把对应的驱动程序下载下来,或者等系统装好后,再一一安装。
重装进行时

准备工作做好后,咱们就可以开始重装Windows系统了。
1. 制作启动盘:把下载好的系统镜像文件拷贝到U盘里,或者用光盘刻录一下。这个过程很简单,只要按照提示操作就可以了。
2. 重启电脑,进入BIOS:把U盘或者光盘插入电脑,重启后按住某个键(通常是F2或者DEL),进入BIOS设置。找到启动顺序设置,把U盘或者光盘设置为第一启动项。
3. 开始安装:重启电脑后,你会看到Windows安装界面。选择语言、时间和键盘布局,然后点击“下一步”。接下来,选择安装类型,一般选择“自定义(高级)”。
4. 分区选择:这里你可以选择把Windows安装在哪个分区。如果你之前有备份,可以选择“格式化”来删除原有分区。如果没有备份,就选择一个空分区,然后点击“格式化”。
5. 安装过程:等待系统安装完成,这个过程可能需要一段时间,耐心等待就好。
重装后的“大变身”
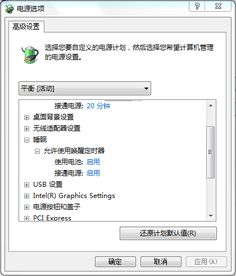
系统安装完成后,你的电脑就像换了个“新衣”,焕然一新。
安装驱动程序:把之前下载好的驱动程序安装上,让你的电脑硬件都能正常工作。
安装软件:把之前备份的软件安装上,让你的电脑重新焕发生机。
恢复数据:把之前备份的文件恢复到电脑上,让你的电脑重新充满活力。
重装后的“小贴士”
定期备份:为了避免以后再次遇到数据丢失的问题,定期备份你的重要文件是个好习惯。
更新系统:定期更新Windows系统,可以让你电脑更加安全、稳定。
清理垃圾:定期清理电脑垃圾,可以让你的电脑运行更加流畅。
重装Windows系统,其实并没有想象中那么难。只要你做好充分的准备,按照步骤操作,就能轻松完成。
希望这篇文章能帮到你,让你的电脑焕然一新!?
相关推荐
教程资讯
教程资讯排行
- 1 小米平板如何装windows系统,轻松实现多系统切换
- 2 迅雷敏感文件无法下载,迅雷敏感文件无法下载?教你轻松解决
- 3 信息系统集成费标准,费用构成与计算方法
- 4 怎样将windows系统下载到u盘里,随时随地使用
- 5 魔百盒cm101s系统升级,2023移动魔百盒cm101s破解刷机固件下载
- 6 重装系统进入windows卡住,原因排查与解决攻略
- 7 小米平板4能装成windows系统,兼容性与操作指南
- 8 ps3破解系统升级4.76,操作指南与注意事项
- 9 海湾多线模块接线图,海湾多线模块接线图详解
- 10 360软件管家下载的东西在哪,360软件管家下载的东西在哪里?全面解析下载文件存放位置













