
刷windows 11系统教程,Windows 11系统安装与升级指南
时间:2025-01-21 来源:网络 人气:
你听说了吗?Windows 11来啦!这款全新的操作系统,不仅界面焕然一新,还带来了超多实用功能。是不是已经迫不及待想要体验一番呢?别急,今天我就来给你详细讲解一下如何刷上Windows 11系统,让你轻松升级,享受全新体验!
一、准备工作

在开始刷系统之前,我们得先做好一些准备工作。首先,你得确保你的电脑符合Windows 11的最低配置要求:
- 处理器:1 GHz 或更快的兼容64位处理器或SoC
- 内存:4 GB RAM 或更高
- 存储:64 GB 或更高容量的可格式化存储空间
- 图形:DirectX 12/12 Ultimate或更高版本的兼容图形卡
- 网络:互联网连接
- 芯片组:支持TPM 2.0
- 显示器:至少720p分辨率
准备好这些硬件后,我们还需要准备一个U盘,用来制作Windows 11的安装启动盘。确保U盘至少有8GB的容量。
二、下载Windows 11镜像
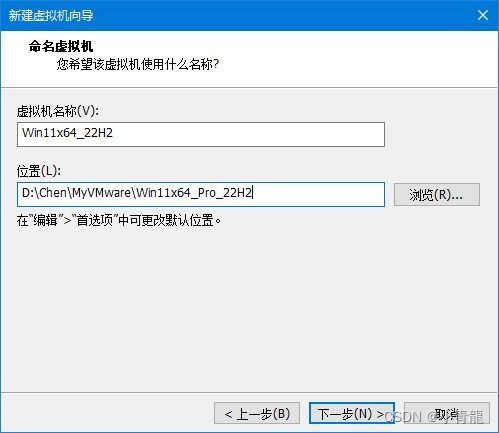
接下来,我们需要从微软官网下载Windows 11的镜像文件。打开微软官网,搜索“Windows 11下载”,然后选择“Windows 11下载”链接。
在下载页面,选择“下载Windows 11安装程序”,然后点击“下载”按钮。下载完成后,运行下载的文件,按照提示操作,即可将Windows 11安装到你的电脑上。
三、制作Windows 11安装启动盘

下载完成后,我们需要将Windows 11镜像文件复制到U盘中,制作成安装启动盘。这里以Windows 10为例,介绍如何制作Windows 11安装启动盘。
1. 将U盘插入电脑,右键点击U盘,选择“格式化”。
2. 在格式化窗口中,选择“FAT32”文件系统,点击“开始”。
3. 格式化完成后,右键点击U盘,选择“新建” -> “文件夹”,命名为“Windows 11”。
4. 将下载的Windows 11镜像文件解压,将解压后的文件全部复制到U盘的“Windows 11”文件夹中。
四、设置BIOS启动顺序
接下来,我们需要设置BIOS启动顺序,让电脑从U盘启动。具体操作如下:
1. 开机时按下F2键(或根据你的电脑型号,可能是F10、F12等)进入BIOS设置。
2. 在BIOS设置中,找到“Boot”选项,将其设置为“Boot from USB”。
3. 保存并退出BIOS设置。
五、安装Windows 11
完成以上步骤后,我们就可以开始安装Windows 11了。
1. 开机时,按下相应的快捷键(通常是F12)进入启动菜单,选择U盘启动。
2. 进入Windows 11安装界面后,选择“安装Windows”。
3. 点击“下一步”,然后点击“自定义:仅安装Windows”。
4. 选择U盘中的Windows 11镜像文件,点击“下一步”。
5. 点击“格式化并分区”,然后点击“下一步”。
6. 等待Windows 11安装完成,然后按照提示设置用户账户和密码。
六、激活Windows 11
安装完成后,我们需要激活Windows 11。这里以使用数字许可证为例:
1. 打开“设置” -> “系统” -> “关于”。
2. 在“Windows 激活”部分,点击“激活”。
3. 选择“使用Windows 11数字许可证激活Windows”。
4. 输入你的数字许可证密钥,点击“激活”。
七、
通过以上步骤,你就可以成功刷上Windows 11系统啦!是不是很简单呢?快来体验一下全新的Windows 11吧,相信它会给你带来不一样的惊喜!
相关推荐
教程资讯
教程资讯排行













