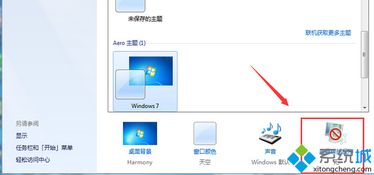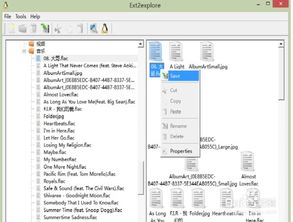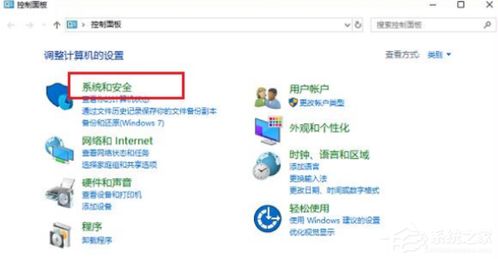双系统重新装windows,步骤详解与注意事项
时间:2025-01-20 来源:网络 人气:
亲爱的电脑小伙伴,你是不是也和我一样,对电脑里的双系统情有独钟呢?有时候,Windows系统就像个顽皮的孩子,时不时地给你点小麻烦。别担心,今天就来教你一招,轻松给双系统重新装Windows,让你的电脑焕然一新!
准备工作:装备齐全,信心满满

首先,你得准备一些装备,就像战士上战场一样,装备齐全才能所向披靡。你需要:
1. 一根U盘,最好是8GB以上的,用来制作启动盘。
2. Windows系统的镜像文件,可以从微软官网下载,确保是正版哦。
3. 一个U盘启动制作工具,比如大白菜、U深度等,网上随便一搜就能找到。
第一步:制作启动U盘,开启双系统新篇章

1. 把U盘插到电脑上,打开U盘启动制作工具。
2. 选择Windows镜像文件,点击“制作启动U盘”。
3. 稍等片刻,U盘启动盘就制作完成了。
第二步:重启电脑,进入PE系统
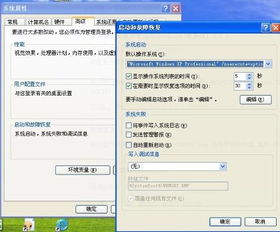
1. 把制作好的U盘启动盘插回电脑,重启电脑。
2. 进入BIOS设置,将U盘设置为第一启动项。
3. 重启电脑,进入PE系统。
第三步:安装Windows系统,让电脑焕然一新
1. 在PE系统中,找到“安装Windows”选项,点击进入。
2. 选择安装路径,一般选择C盘。
3. 点击“下一步”,开始安装Windows系统。
4. 等待安装完成,重启电脑。
第四步:安装双系统引导,让系统切换更轻松
1. 进入Windows系统,打开“运行”窗口,输入“msconfig”。
2. 在“引导”选项卡中,点击“添加”。
3. 选择“Windows Boot Manager”,点击“确定”。
4. 在“系统引导文件”中,选择Windows系统的引导文件,点击“确定”。
5. 重启电脑,进入双系统引导菜单。
第五步:安装驱动程序,让硬件发挥最佳性能
1. 进入Windows系统,打开“设备管理器”。
2. 查看有问题的硬件,右键点击,选择“更新驱动程序”。
3. 选择“自动搜索更新的驱动程序软件”,等待安装完成。
恭喜你,双系统重新装Windows成功!
现在,你的电脑焕然一新,双系统切换更加轻松。记得定期备份重要数据,让电脑陪伴你度过更多美好的时光吧!
相关推荐
- 台式电脑windows7系统光盘安装教程,Windows 7系统光盘安装步骤详解
- 在windows7操作系统中可以设置,nn探索科技与未来的交汇点
- 在windows下使用linux系统分区,Windows环境下的Linux系统分区策略与实施指南
- 怎么把windows安全系统关闭,Windows安全系统关闭全攻略
- 性价比最高的windows系统平板,深度解析高性价比Windows系统平板电脑推荐
- 制作windows xp系统,Windows XP系统构建与优化指南
- 装完系统后正在准备Windows,开启高效使用之旅
- 系统显示按windows键,一键生成文章的便捷之道
- 双系统重新装windows,步骤详解与注意事项
- 支持安卓和windows的系统,探索支持安卓与Windows系统的创新融合
教程资讯
教程资讯排行