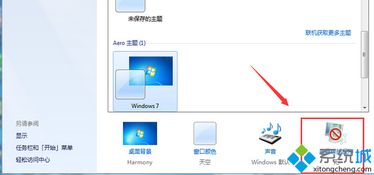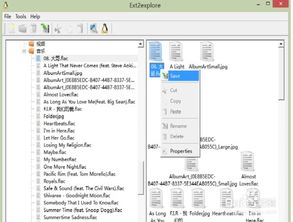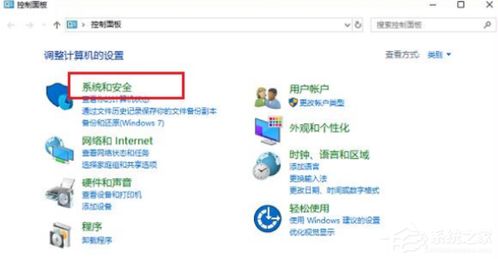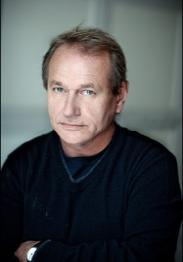树莓派 windows 系统安装教程,体验全新操作体验
时间:2025-01-20 来源:网络 人气:
亲爱的电子爱好者们,你是否对树莓派这个神奇的迷你电脑心动已久?想要亲自给它装上Windows系统,让它成为你的得力助手?别急,今天我就要手把手教你如何完成这个有趣的挑战!
一、准备阶段:万事俱备,只欠东风
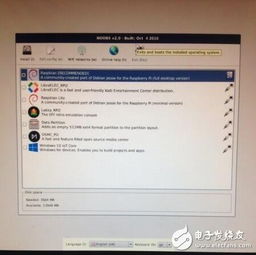
1. 挑选合适的TF卡:首先,你得准备一张TF卡,最好是Class10 4G以上的高速卡,这样读写速度才会快,系统运行也会更流畅。
2. 下载Windows系统镜像:登录树莓派官网(https://www.raspberrypi.org/downloads/),找到Windows系统镜像下载页面。目前,Windows 10 IoT Core版是最受欢迎的,适合大多数用户。
3. 获取写入工具:在网上搜索“Win32DiskImager”,下载并安装这个免费的工具,它可以帮助我们将Windows系统镜像写入TF卡。
4. 格式化TF卡:将TF卡插入电脑,使用Win32DiskImager工具将其格式化为FAT32格式,这样Windows系统才能识别。
二、安装Windows系统:大显身手,一展身手
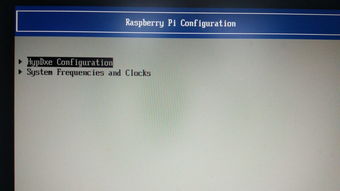
1. 写入镜像:打开Win32DiskImager,选择下载的Windows系统镜像文件,然后选择TF卡所在的盘符,点击“Write”按钮开始写入。这个过程可能需要几分钟,耐心等待即可。
2. 写入完成:写入完成后,你会看到一个对话框提示“Write operation successful”,这时就可以关闭Win32DiskImager了。
三、启动树莓派:初试锋芒,跃跃欲试
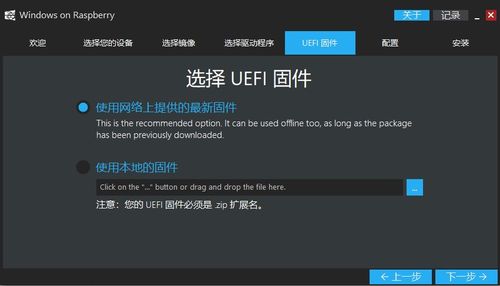
1. 插入TF卡:将写好镜像的TF卡插入树莓派的TF卡槽。
2. 连接设备:将显示器、键盘和鼠标连接到树莓派,确保电源线连接正确。
3. 启动树莓派:打开电源,树莓派会自动启动,并开始加载Windows系统。
4. 首次启动:Windows系统会进行首次启动设置,包括设置用户名、密码等。按照提示操作即可。
四、远程连接:随时随地,掌控全局
1. 设置SSH连接:由于树莓派默认没有开启SSH服务,我们需要手动开启。在TF卡的根目录下创建一个名为“ssh”的空文件即可。
2. 使用PuTTY连接:下载并安装PuTTY,输入树莓派的IP地址和端口(默认为22),然后点击“Open”连接。
3. 远程操作:连接成功后,你就可以在PuTTY中输入命令,远程操作树莓派了。
五、个性化设置:打造专属,独一无二
1. 安装中文库:在PuTTY中输入以下命令安装中文库:
```
sudo apt-get install ttf-wqy-zenhei
```
2. 设置语言:在PuTTY中输入以下命令设置语言:
```
sudo raspi-config
```
在“Internationalisation”选项中,选择“Language”并设置为“Chinese”。
3. 安装VNC服务器:在PuTTY中输入以下命令安装VNC服务器:
```
sudo apt-get install tightvncserver
```
安装完成后,按照提示设置VNC服务器的密码。
4. 远程桌面:使用VNC客户端连接到树莓派的IP地址和端口,输入密码即可远程桌面操作树莓派。
:
通过以上步骤,你就可以成功地将Windows系统安装到树莓派上了。现在,你的树莓派已经可以成为你的得力助手,帮助你完成各种有趣的项目了。快来发挥你的创意,让树莓派为你的生活带来更多乐趣吧!
相关推荐
- 台式电脑windows7系统光盘安装教程,Windows 7系统光盘安装步骤详解
- 在windows7操作系统中可以设置,nn探索科技与未来的交汇点
- 在windows下使用linux系统分区,Windows环境下的Linux系统分区策略与实施指南
- 怎么把windows安全系统关闭,Windows安全系统关闭全攻略
- 性价比最高的windows系统平板,深度解析高性价比Windows系统平板电脑推荐
- 制作windows xp系统,Windows XP系统构建与优化指南
- 装完系统后正在准备Windows,开启高效使用之旅
- 系统显示按windows键,一键生成文章的便捷之道
- 双系统重新装windows,步骤详解与注意事项
- 支持安卓和windows的系统,探索支持安卓与Windows系统的创新融合
教程资讯
教程资讯排行