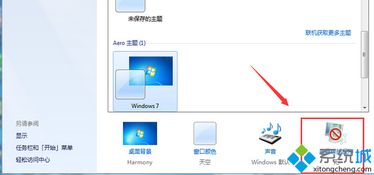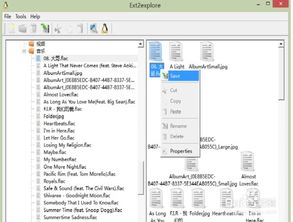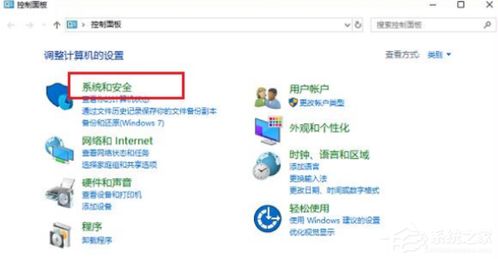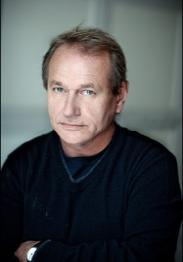网络安装windows10系统,网络安装Windows 10系统的详细步骤解析
时间:2025-01-20 来源:网络 人气:
你有没有想过,升级电脑系统竟然可以像喝杯咖啡那么简单?没错,就是那种坐在舒适的沙发上,轻松几步就能完成的操作。今天,就让我带你一起探索如何通过网络安装Windows 10系统,让你的电脑焕然一新!
一、网络安装,原来可以这样轻松
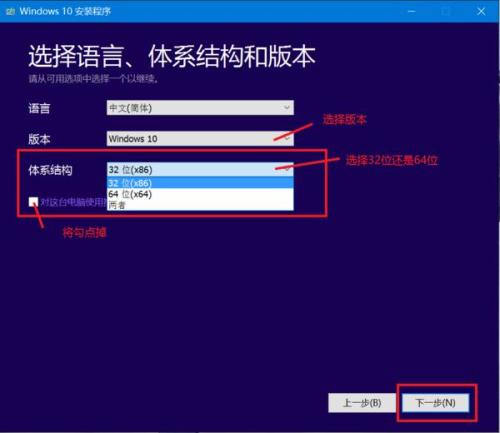
想象你不再需要笨重的光盘,也不必担心U盘里的文件丢失,只需一台联网的电脑,就能轻松完成Windows 10的安装。这听起来是不是很神奇?
二、准备工作,万事俱备只欠东风
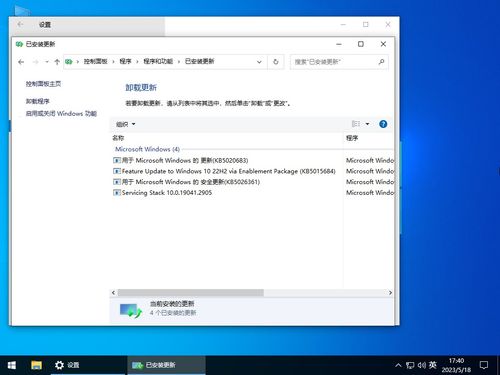
1. 下载Windows 10镜像:首先,你需要从微软官网或者其他可信的网站下载Windows 10的ISO镜像文件。记得选择与你电脑兼容的版本哦!
2. 制作启动U盘:将下载好的ISO文件烧录到U盘中,制作成启动U盘。这一步很重要,因为电脑需要从U盘启动才能进行安装。
3. 设置BIOS:进入电脑的BIOS设置,将U盘设置为第一启动项。这样,电脑在开机时会从U盘启动,开始安装Windows 10。
4. 联网:确保你的电脑已经连接到网络,这样在安装过程中,系统才能自动下载必要的更新和驱动程序。
三、安装过程,轻松几步搞定
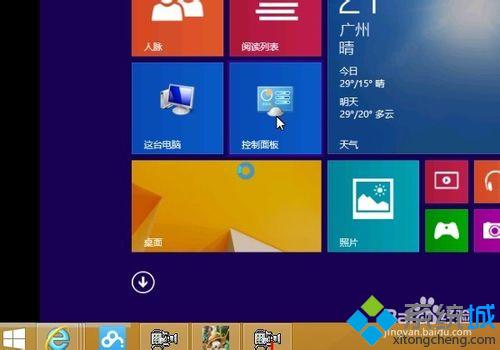
1. 启动电脑:插入制作好的启动U盘,重启电脑。在启动过程中,按下相应的键(通常是F12或DEL)进入BIOS设置,将U盘设置为第一启动项。
2. 选择安装类型:进入Windows 10安装界面后,选择“自定义:仅安装Windows(高级)”。
3. 分区选择:在这里,你可以选择将Windows 10安装在哪个分区。如果你想要将系统安装在C盘,可以直接选择C盘,然后点击“下一步”。
4. 开始安装:点击“下一步”,Windows 10开始安装。这个过程可能需要一段时间,请耐心等待。
5. 设置账户和密码:安装完成后,你需要设置一个账户和密码。这样,你的电脑才能安全地运行。
6. 安装驱动程序:安装完成后,电脑可能会提示你安装一些驱动程序。你可以通过网络安装,也可以从官方网站下载。
四、安装完成,享受全新体验
1. 个性化设置:安装完成后,你可以根据自己的喜好进行个性化设置,比如桌面背景、主题等。
2. 安装软件:现在,你可以安装你需要的软件,开始享受Windows 10带来的全新体验。
3. 备份重要数据:为了防止数据丢失,建议你定期备份重要数据。
4. 更新系统:为了确保电脑安全,请定期更新Windows 10系统。
通过以上步骤,你就可以轻松地通过网络安装Windows 10系统了。快来试试吧,让你的电脑焕然一新,享受更快的速度和更丰富的功能!
相关推荐
- 台式电脑windows7系统光盘安装教程,Windows 7系统光盘安装步骤详解
- 在windows7操作系统中可以设置,nn探索科技与未来的交汇点
- 在windows下使用linux系统分区,Windows环境下的Linux系统分区策略与实施指南
- 怎么把windows安全系统关闭,Windows安全系统关闭全攻略
- 性价比最高的windows系统平板,深度解析高性价比Windows系统平板电脑推荐
- 制作windows xp系统,Windows XP系统构建与优化指南
- 装完系统后正在准备Windows,开启高效使用之旅
- 系统显示按windows键,一键生成文章的便捷之道
- 双系统重新装windows,步骤详解与注意事项
- 支持安卓和windows的系统,探索支持安卓与Windows系统的创新融合
教程资讯
教程资讯排行