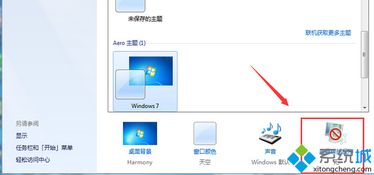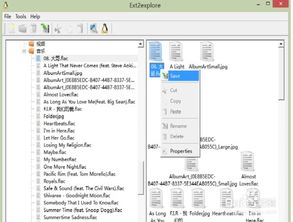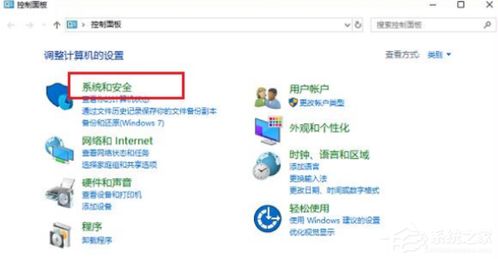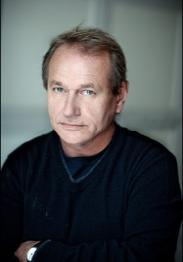双系统mac切到windows,Mac双系统到Windows系统的操作指南
时间:2025-01-20 来源:网络 人气:
亲爱的电脑达人,你是否也像我一样,对Mac和Windows双系统情有独钟呢?有时候,Mac的优雅和Windows的强大,就像是一对双胞胎,各有各的魅力。今天,就让我带你一起探索如何轻松地在Mac上切换到Windows系统,让你的电脑生活更加丰富多彩!
一、启动大法:Option键的神奇之旅
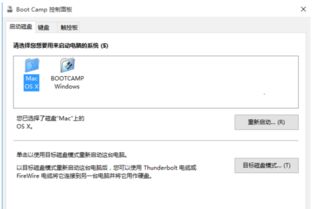
想象你正坐在你的Mac电脑前,准备开始一段全新的Windows冒险。这时候,你只需要按下那个神秘的Option键(也就是Alt键),就能开启一段奇妙的旅程。
1. 重启你的Mac:首先,给电脑来个美美的重启,让它焕然一新。
2. 按住Option键:在重启的过程中,紧紧地按住Option键,不要松手哦!
3. 选择Windows:屏幕上会出现一个启动管理器,里面会有两个选项:Mac OS和Windows。用你的手指轻轻点击Windows,然后按下回车键,就大功告成了!
二、系统偏好设置:启动磁盘的奥秘
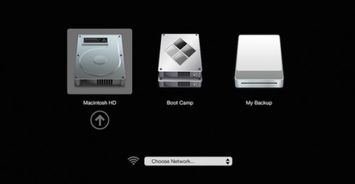
如果你不想每次都按Option键,那么系统偏好设置里的启动磁盘功能,绝对能让你轻松切换。
1. 进入系统偏好设置:在Mac OS系统中,找到并打开“系统偏好设置”。
2. 选择启动磁盘:在偏好设置中,找到“启动磁盘”选项,点击进入。
3. 选择Windows:在启动磁盘窗口中,你会看到两个选项:Mac OS和Windows。选择Windows,然后点击“重新启动”按钮。
三、Boot Camp控制面板:双系统的秘密基地
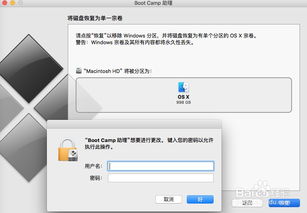
Boot Camp控制面板是Mac和Windows双系统的秘密基地,在这里,你可以轻松切换启动系统。
1. 打开Boot Camp控制面板:在Mac OS系统中,打开“系统偏好设置”,找到并点击“Boot Camp”。
2. 选择启动磁盘:在Boot Camp控制面板中,找到“启动磁盘”选项,选择你想要启动的系统。
3. 重新启动:点击“重新启动”按钮,电脑就会自动重启,并启动你选择的那套系统。
四、虚拟机:Mac与Windows的完美融合
如果你不想在Mac和Windows之间切换,但又想同时使用它们,那么虚拟机就是你的最佳选择。
1. 选择虚拟机软件:市面上有很多虚拟机软件,比如VMware、Parallels Desktop等。
2. 安装Windows:在虚拟机软件中,按照提示安装Windows系统。
3. 无缝切换:安装完成后,你就可以在Mac和Windows之间无缝切换了。而且,虚拟机还能让你在Mac上直接运行Windows软件,真是太方便了!
五、注意事项:双系统切换的小贴士
1. 备份重要数据:在切换系统之前,一定要备份你的重要数据,以免丢失。
2. 更新驱动程序:在切换系统后,记得更新你的驱动程序,以确保系统稳定运行。
3. 保持耐心:切换系统可能需要一些时间,所以请保持耐心,不要着急。
亲爱的电脑达人,现在你掌握了在Mac上切换到Windows系统的技巧,是不是觉得电脑生活变得更加精彩了呢?快来试试吧,让你的电脑成为你工作、学习和娱乐的好伙伴!
相关推荐
- 台式电脑windows7系统光盘安装教程,Windows 7系统光盘安装步骤详解
- 在windows7操作系统中可以设置,nn探索科技与未来的交汇点
- 在windows下使用linux系统分区,Windows环境下的Linux系统分区策略与实施指南
- 怎么把windows安全系统关闭,Windows安全系统关闭全攻略
- 性价比最高的windows系统平板,深度解析高性价比Windows系统平板电脑推荐
- 制作windows xp系统,Windows XP系统构建与优化指南
- 装完系统后正在准备Windows,开启高效使用之旅
- 系统显示按windows键,一键生成文章的便捷之道
- 双系统重新装windows,步骤详解与注意事项
- 支持安卓和windows的系统,探索支持安卓与Windows系统的创新融合
教程资讯
教程资讯排行