
突然要windows系统还原,Windows系统还原操作指南
时间:2025-01-20 来源:网络 人气:
亲爱的电脑,你今天怎么啦?是不是突然闹起了别扭,运行得慢吞吞的,还时不时地给你来个“蓝屏大作战”?别担心,这可不是什么世界末日,咱们有绝招——Windows系统还原!接下来,就让我带你一步步走进这个神奇的还原世界,让你的电脑重焕生机!
一、系统还原,什么是它?

想象你的电脑就像一部时光机,系统还原就是它的“回溯功能”。当你不小心安装了什么奇怪的东西,或者某个软件让你头疼不已时,系统还原就能帮你把电脑拉回到一个美好的过去,就像时间倒流一样。
不过,这可不是万能的“后悔药”,它只能拯救系统文件、程序和设置,对你的个人文件(比如照片、文档)可是一点办法都没有。所以,在开始还原之前,记得备份你的重要文件哦!
二、还原步骤,轻松上手

别看系统还原听起来很复杂,其实操作起来超级简单,就像玩儿游戏一样轻松。下面,就让我带你一步步来操作吧!
1. 打开控制面板:在电脑的搜索框里输入“控制面板”,然后点击打开。
2. 找到系统与安全:在控制面板里,找到“系统与安全”这个选项,点击它。
3. 进入系统保护:在系统界面中,找到“系统保护”这个链接,点击它。
4. 进入系统还原界面:在系统保护界面,你会看到一个“系统还原”的按钮,点击它,就进入了系统还原的界面。
5. 选择还原点:在这里,你可以选择“推荐的还原点”或者“其他还原点”。如果你不确定哪个还原点适合你,那就选择“推荐的还原点”吧,它通常是最安全的选择。
6. 确认并开始还原:点击“下一步”,然后系统会列出所有可用的还原点。每个还原点旁边都会有创建日期和时间,选择一个适合的还原点,点击“下一步”。
7. 等待还原完成:接下来,系统会显示你所选择的还原点的信息,确认无误后,点击“完成”。这时系统会提醒你还原过程不可逆转,一旦开始就无法取消。如果你确定要进行还原,就点击“是”。
8. 重启电脑:系统还原的过程可能需要一些时间,具体时间取决于你的计算机性能和还原点的大小。在此期间,系统会自动重启。完成后,你的计算机将恢复到还原点时的状态。
三、注意事项,别掉进坑里
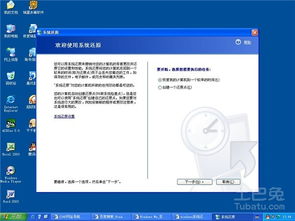
1. 备份重要文件:在开始还原之前,一定要备份你的重要文件,以防万一。
2. 选择合适的还原点:在选择还原点时,要仔细查看每个还原点的创建日期和时间,选择一个适合的还原点。
3. 不要随意关闭系统还原:有些用户担心系统还原会占用太多硬盘空间,于是选择关闭它。其实,系统还原会自动管理硬盘空间,旧的还原点会被删除以保持硬盘在指定的使用量。
4. 不要在还原过程中断电:在还原过程中,不要随意断电,以免造成数据丢失。
5. 不要频繁使用系统还原:虽然系统还原很方便,但频繁使用也会对系统造成一定的影响。
亲爱的电脑,现在你该知道怎么使用Windows系统还原了吧?别再为那些小问题烦恼了,让我们一起用系统还原这个神奇的“时光机”来拯救你的电脑吧!相信我,你的电脑一定会重焕生机的!
相关推荐
教程资讯
教程资讯排行













