
怎么把文件拖进虚拟机windows系统,将文件拖入虚拟机Windows系统实现文件传输与共享
时间:2025-01-20 来源:网络 人气:
你有没有想过,怎么把那些珍贵的文件,像宝贝一样拖进虚拟机里的Windows系统呢?这可是个技术活儿,不过别担心,我来给你一步步拆解,让你轻松搞定!
一、虚拟机里的Windows,等你来征服
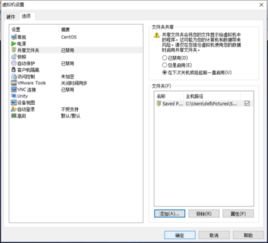
想象你有一个虚拟的电脑世界,里面运行着Windows系统,就像一个缩小版的电脑实验室。你可以在里面安装各种软件,测试各种应用,简直是个宝库!但是,怎么把你的文件宝贝们拖进去呢?
二、共享文件夹,文件传输的桥梁
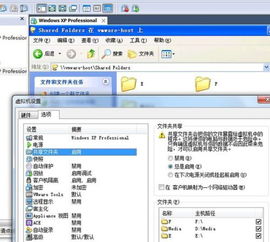
首先,你得有个桥梁,这个桥梁就是共享文件夹。在虚拟机软件里,比如VMware或者VirtualBox,你可以设置一个共享文件夹,这样你的Windows主机和虚拟机里的Windows系统就能像邻居一样互相串门了。
1. 在虚拟机软件中设置共享文件夹
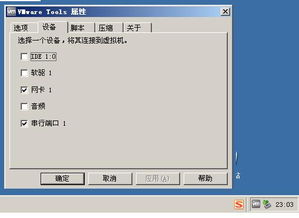
- 打开虚拟机软件,选中你的虚拟机。
- 点击“设置”或者“选项”,找到共享文件夹的设置。
- 选择“总是启用”共享文件夹,然后添加你想要共享的主机文件夹。
2. 在主机上设置共享文件夹
- 在你的Windows主机上,找到你想要共享的文件夹。
- 右键点击文件夹,选择“属性”。
- 在“共享”页,点击“共享”按钮。
- 选择“特定用户”,添加你的虚拟机用户,然后点击“共享”。
三、映射网络驱动器,文件直达目的地
设置好共享文件夹后,你还需要在虚拟机里映射一个网络驱动器,这样你就可以像访问本地硬盘一样访问共享文件夹了。
- 在虚拟机里,打开“我的电脑”。
- 右键点击“映射网络驱动器”。
- 选择一个驱动器号,然后点击“完成”。
- 在弹出的窗口中,输入共享文件夹的路径,比如“\\\\你的主机IP\\共享文件夹名称”。
四、直接拖拽,文件轻松进入虚拟机
现在,你已经准备好了一切,是时候把文件宝贝们拖进虚拟机了。
- 在你的Windows主机上,打开共享文件夹。
- 找到你想要拖拽的文件。
- 直接将文件拖拽到虚拟机里的网络驱动器上。
五、注意事项,安全第一
在拖拽文件的过程中,请注意以下几点:
- 确保你的虚拟机软件和Windows主机都安装了最新的更新。
- 在拖拽敏感文件时,确保你的虚拟机软件和主机都设置了防火墙。
- 定期备份你的文件,以防万一。
六、轻松掌握文件传输技巧
怎么样,是不是觉得把文件拖进虚拟机里的Windows系统其实很简单呢?只要你按照上面的步骤操作,就能轻松实现文件传输,让你的虚拟机世界更加丰富多彩!记得,多尝试,多练习,你会越来越熟练的!
相关推荐
教程资讯
教程资讯排行













