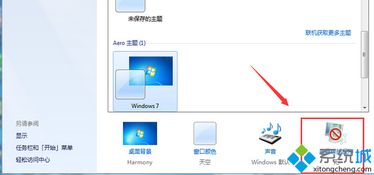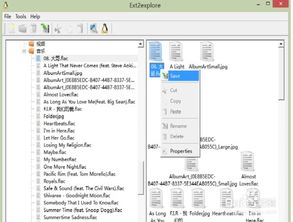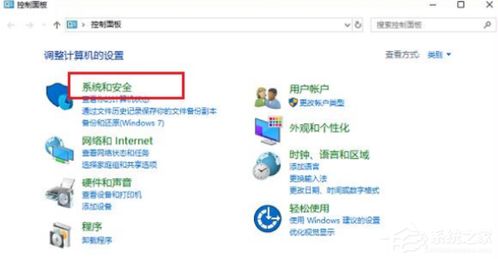在windows7中下列关于系统日期,Windows 7系统日期设置与自动更新指南
时间:2025-01-20 来源:网络 人气:
亲爱的Windows 7用户们,你是否曾好奇过,在你的电脑里,那个默默无闻的系统日期是如何被设置的?今天,就让我带你一起揭开这个神秘的面纱,探索一下在Windows 7中关于系统日期的那些事儿!
一、轻松更改,你的时间我做主

想象你正坐在电脑前,突然发现时间错了,是不是瞬间感觉时间都乱套了?别急,让我来教你如何轻松更改系统日期。
1. 点击右下角时间:首先,找到电脑右下角的时间显示,轻轻一点,就会出现一个时间菜单。
2. 选择“更改日期和时间设置”:在菜单中,你会看到一个“更改日期和时间设置”的选项,点击它。
3. 修改时间和日期:进入“日期和时间”窗口后,直接点击“更改日期和时间”按钮,然后按照你的需求修改时间和日期。
4. 自定义日期格式:如果你对日期格式有特殊要求,可以点击“更改日历设置”,在弹出的窗口中,你可以自定义日期的显示格式。
5. 完成设置:一切设置完成后,点击“确定”按钮,你的系统日期就更新啦!
二、自动更新,时间同步无忧
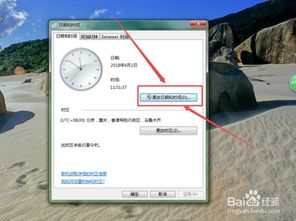
有时候,你可能需要确保电脑上的时间与互联网上的时间保持一致。这时候,自动更新就派上用场了。
1. 点击“更改日期和时间设置”:同样的步骤,进入“日期和时间”窗口。
2. 点击“Internet时间”:在这里,你可以设置电脑与互联网时间服务器的同步。
3. 更改设置:勾选“与Internet时间服务器同步”复选框,然后点击“立即更新”按钮。
4. 完成同步:等待几秒钟,电脑就会自动与互联网时间服务器同步,时间就更新啦!
三、查看安装时间,追溯历史
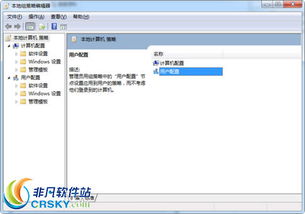
有时候,你可能需要查看电脑的安装时间,比如为了验证保修期限。那么,如何查看Windows 7的安装时间呢?
1. 打开运行窗口:按下Win + R键,打开运行窗口。
2. 输入命令:在运行窗口中输入“cmd”,然后回车。
3. 运行命令:在弹出的命令提示符窗口中,输入“systeminfo”,然后回车。
4. 查找安装时间:等待几秒钟,命令提示符窗口中会出现大量信息,其中就包括电脑的安装时间。
四、自定义显示,让你的时间更个性
除了更改和同步时间,你还可以自定义时间的显示效果,让你的电脑更加个性化。
1. 打开控制面板:点击开始菜单,选择“控制面板”。
2. 选择“时钟、语言和区域”:在控制面板中,找到并点击“时钟、语言和区域”。
3. 更改日期、时间或数字格式:在这里,你可以设置日期、时间和数字的显示格式。
4. 自定义格式:点击“其他设置”,进入自定义格式窗口,你可以在这里进行更详细的设置,比如修改AM/PM符号等。
五、遇到问题,解决有妙招
有时候,你可能遇到无法更改系统日期的问题。别担心,以下是一些解决方法:
1. 检查组策略:按下Win + R键,输入“gpedit.msc”,然后回车。
2. 找到“更改系统时间”:在本地组策略编辑器中,找到“Windows设置” -> “安全设置” -> “本地策略” -> “用户权限分配”。
3. 添加管理员权限:找到“更改系统时间”,右键点击,选择“属性”,然后点击“添加用户或组”,添加管理员权限。
4. 重启电脑:完成设置后,重启电脑,问题应该就解决了。
通过以上这些方法,相信你已经对Windows 7中的系统日期有了更深入的了解。现在,你可以轻松地更改、同步、查看和自定义你的系统日期了。希望这篇文章能帮助你更好地管理你的电脑时间!
相关推荐
- 台式电脑windows7系统光盘安装教程,Windows 7系统光盘安装步骤详解
- 在windows7操作系统中可以设置,nn探索科技与未来的交汇点
- 在windows下使用linux系统分区,Windows环境下的Linux系统分区策略与实施指南
- 怎么把windows安全系统关闭,Windows安全系统关闭全攻略
- 性价比最高的windows系统平板,深度解析高性价比Windows系统平板电脑推荐
- 制作windows xp系统,Windows XP系统构建与优化指南
- 装完系统后正在准备Windows,开启高效使用之旅
- 系统显示按windows键,一键生成文章的便捷之道
- 双系统重新装windows,步骤详解与注意事项
- 支持安卓和windows的系统,探索支持安卓与Windows系统的创新融合
教程资讯
教程资讯排行