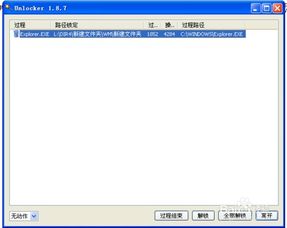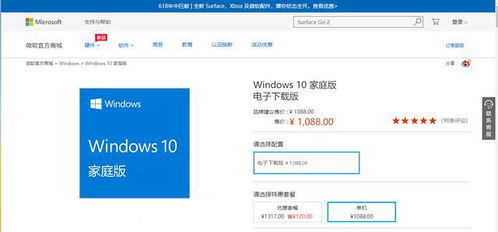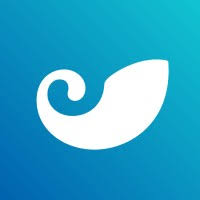正确安装windows系统,从准备到激活的详细步骤解析
时间:2025-01-20 来源:网络 人气:
电脑突然卡壳,是不是又该给它洗个澡,也就是重装Windows系统啦?别急,别急,跟着我,咱们一步步来,保证让你的电脑焕然一新,跑得比兔子还快!
一、准备工作:万事俱备,只欠东风

1. 获取安装介质:首先,你得有个Windows安装盘或者U盘。去微软官网下载个Media Creation Tool,按照提示制作一个启动U盘,或者直接买张Windows安装光盘。
2. 检查硬件要求:别小看了这一步,电脑硬件得达标才能顺利安装Windows。去微软官网查查你电脑的配置,看看是否符合要求。
3. 备份重要文件:这可是重中之重!把电脑里的照片、视频、文档等重要文件备份到外部硬盘或者云盘上,免得重装后找不到。
4. 记录激活密钥:正版Windows有激活密钥,别弄丢了。找不到的话,试试联系卖家或者查看购买凭证。
5. 断开网络连接:为了防止安装过程中自动更新,暂时关闭无线网卡或者拔掉网线。
二、设置BIOS/UEFI:启动大幕,正式拉开
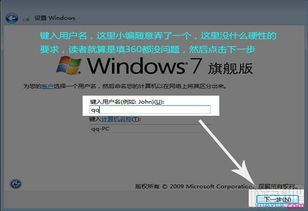
1. 重启电脑:把Windows安装盘或者U盘插进电脑,然后重启。
2. 进入BIOS设置:在启动过程中,不断按DEL或F2键进入BIOS设置。
3. 调整启动顺序:找到Boot选项卡,把启动顺序设置为从U盘或光盘启动。
4. 保存设置并退出:设置完成后,按F10保存设置并退出BIOS。
三、安装Windows系统:大幕拉开,精彩上演

1. 启动安装程序:重启电脑,按照提示进入安装界面。
2. 选择安装语言、时间格式等:点击下一步,选择你的语言、时间格式和键盘布局。
3. 同意许可协议:勾选我接受许可条款,点击下一步。
4. 选择安装类型:选择自定义(高级),点击下一步。
5. 选择安装位置:选择一个分区,或者新建一个分区来安装Windows。
6. 开始安装:点击下一步,Windows开始安装。
7. 等待安装完成:耐心等待,直到安装完成。
四、安装驱动和软件:锦上添花,更上一层楼
1. 安装驱动程序:安装完成后,需要安装一些驱动程序,让电脑硬件正常工作。
2. 安装常用软件:安装一些常用的软件,比如办公软件、浏览器等。
3. 安装杀毒软件:为了保护电脑安全,别忘了安装杀毒软件。
五、完成安装:大功告成,喜笑颜开
1. 重启电脑:安装完成后,重启电脑。
2. 进入Windows系统:按照提示设置用户账户和密码。
3. 享受新系统:恭喜你,Windows系统安装成功了!现在,你可以尽情享受新系统的各种功能了。
怎么样,是不是觉得安装Windows系统也没那么难呢?只要按照步骤来,保证让你的电脑焕然一新,跑得比兔子还快!
相关推荐
- 手机怎么装载windows系统,轻松实现多系统切换与高效办公
- 闲鱼卖windows系统宝贝被删,揭秘二手系统交易困境
- 在苹果系统中重装windows系统,轻松实现双系统切换
- 在哪买正版的windows系统,安全可靠的选择指南
- 重置电脑后要重装windows系统吗,Windows系统重装的全面指南
- 装windows10系统到u盘,U盘安装指南
- 小米pro改windows系统,从镜像制作到BIOS设置全解析
- 微软Windows系统如何盈利,揭秘操作系统商业帝国
- 为什么windows系统更新后更卡了,原因与应对策略
- 怎么把文件拖进虚拟机windows系统,将文件拖入虚拟机Windows系统实现文件传输与共享
教程资讯
教程资讯排行