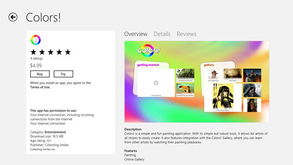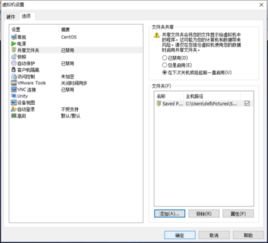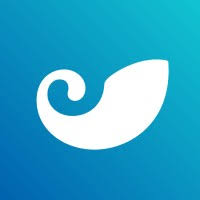双系统安装windows和deepin,轻松实现双系统共存
时间:2025-01-20 来源:网络 人气:
亲爱的电脑迷们,你是否厌倦了单一的系统环境?想要尝试一下全新的操作系统,但又担心会影响到现有的系统?别担心,今天我要给你带来一个超级实用的技能——如何在你的电脑上安装Windows和Deepin双系统!没错,就是那个深受好评的深度操作系统。接下来,让我们一起开启这段有趣的安装之旅吧!
一、准备工作:磨刀不误砍柴工
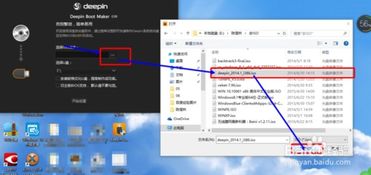
在开始安装之前,我们需要做一些准备工作。首先,你需要一个4G以上的U盘,用来制作启动盘。从Deepin官网(https://www.deepin.org/zh/download/)下载最新的Deepin系统镜像文件。此外,你还需要一个Windows系统镜像文件,可以从微软官网或者其他渠道获取。
二、制作启动U盘:打造你的专属启动盘
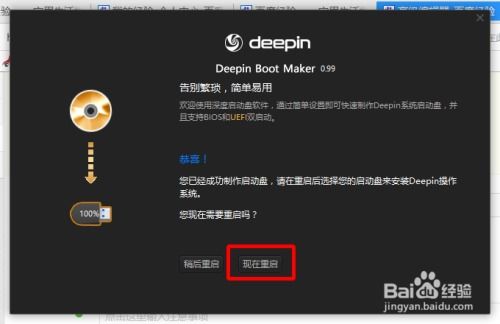
1. 将下载好的Deepin系统镜像文件和Windows系统镜像文件分别复制到你的U盘中。
2. 下载并安装U盘启动盘制作工具,如大白菜、老毛桃等。
3. 打开制作工具,选择Deepin系统镜像文件,点击“制作启动盘”。
4. 稍等片刻,制作完成,你的Deepin启动U盘就大功告成了!
三、安装Deepin系统:开启你的深度之旅

1. 重启电脑,进入BIOS设置,将启动顺序设置为从U盘启动。
2. 保存设置并退出BIOS,重启电脑。
3. 进入Deepin安装界面,选择“安装Deepin”。
4. 按照提示进行分区,将硬盘分为两个分区:一个用于安装Deepin系统,另一个用于存放个人数据。
5. 选择安装Deepin系统的分区,点击“下一步”。
6. 等待安装完成,重启电脑。
四、安装Windows系统:双系统安装
1. 使用Windows系统镜像文件制作启动U盘。
2. 重启电脑,进入BIOS设置,将启动顺序设置为从U盘启动。
3. 进入Windows安装界面,选择“自定义:仅安装Windows”。
4. 按照提示进行分区,将硬盘分为两个分区:一个用于安装Windows系统,另一个用于存放个人数据。
5. 选择安装Windows系统的分区,点击“下一步”。
6. 等待安装完成,重启电脑。
五、设置启动顺序:轻松切换双系统
1. 重启电脑,进入BIOS设置。
2. 将启动顺序设置为从硬盘启动。
3. 保存设置并退出BIOS。
4. 重启电脑,你就可以在Windows和Deepin之间轻松切换了!
六、注意事项:避免安装失败
1. 在安装过程中,请确保电脑电源稳定,避免突然断电。
2. 在进行分区操作时,请谨慎操作,避免误删重要数据。
3. 如果在安装过程中遇到问题,可以查阅相关资料或者寻求专业人士的帮助。
通过以上步骤,你就可以在你的电脑上成功安装Windows和Deepin双系统了!现在,你可以尽情地体验两个系统的魅力,享受更加丰富多彩的电脑生活。快来试试吧,相信你一定会爱上这个新技能!
相关推荐
- 小米pro改windows系统,从镜像制作到BIOS设置全解析
- 微软Windows系统如何盈利,揭秘操作系统商业帝国
- 为什么windows系统更新后更卡了,原因与应对策略
- 怎么把文件拖进虚拟机windows系统,将文件拖入虚拟机Windows系统实现文件传输与共享
- 一个电脑如何装windows和国产系统,Windows与国产操作系统的安装攻略
- 系统进程是windows进程嘛,系统进程的奥秘与作用
- 系统到进入windows7哪里重启,从系统启动到成功重启的全方位指南
- 所有windows系统中毒效果,Windows系统中毒症状解析与应对策略
- 一体机怎么进windows系统,苹果一体机轻松进入Windows系统全攻略
- 最新版本windows系统,最新版本操作与优化技巧
教程资讯
教程资讯排行