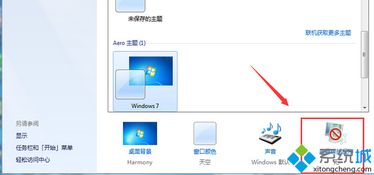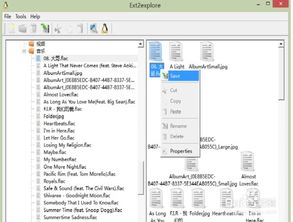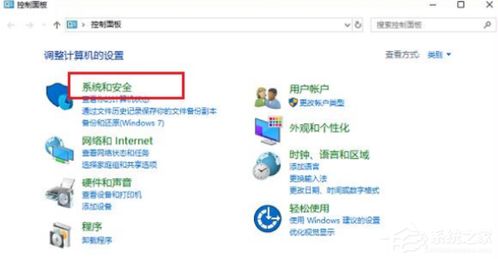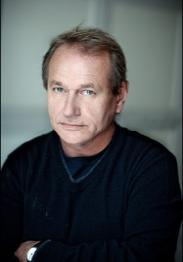英文Windows系统文件夹共享,Exploring Windows Folder Sharing: A Comprehensive Guide to Setting Up and Managing Shared Folders
时间:2025-01-20 来源:网络 人气:
亲爱的电脑达人,你是否曾为在英文Windows系统中共享文件夹而头疼?别担心,今天我要带你一起探索这个神秘的世界,让你轻松实现文件夹共享,让文件在电脑间自由穿梭!
一、共享文件夹的奥秘
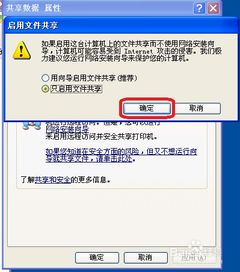
在英文Windows系统中,共享文件夹其实就像一个魔法盒子,只要轻轻一点,就能让文件在电脑间传递。那么,这个魔法盒子是如何工作的呢?
首先,我们需要了解一个概念——SMB协议。SMB(Server Message Block)是一种网络通信协议,用于在网络上共享文件和打印机。简单来说,它就像一个快递员,负责将文件从一台电脑送到另一台电脑。
二、共享文件夹的设置
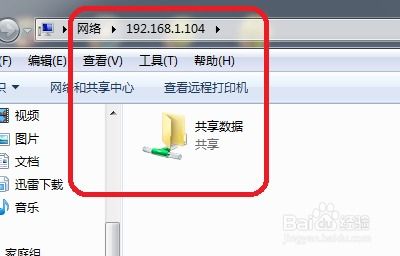
那么,如何设置共享文件夹呢?下面,我就带你一步步完成这个神奇的过程。
1. 选择文件夹:首先,找到你想要共享的文件夹,右键点击,选择“属性”。
2. 共享设置:在属性窗口中,点击“共享”选项卡。
3. 添加共享:点击“共享”按钮,然后点击“添加”。
4. 选择用户:在弹出的窗口中,选择你想要共享的用户,或者选择“Everyone”(所有人)。
5. 设置权限:根据需要,你可以设置用户的读取、写入或完全控制权限。
6. 完成:点击“共享”按钮,完成设置。
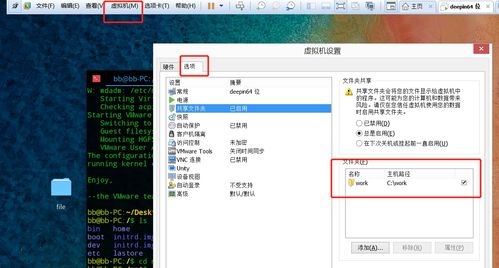
三、访问共享文件夹
设置好共享文件夹后,如何访问它呢?以下几种方法供你选择:
1. 网上邻居:在Windows系统中,点击“开始”菜单,输入“网上邻居”,即可看到共享文件夹。
2. 运行:按下“Windows键+R”,输入“\\\\电脑名\\共享文件夹名”,即可访问共享文件夹。
3. 映射网络驱动器:在“我的电脑”中,右键点击“映射网络驱动器”,选择“连接到网络位置”,输入共享文件夹的路径,即可将共享文件夹映射为本地驱动器。
四、注意事项
1. 权限问题:确保你有足够的权限访问共享文件夹。
2. 防火墙:关闭防火墙或添加共享文件夹的规则,以允许文件传输。
3. 文件格式:在共享文件夹时,注意文件格式兼容性。
4. 安全:不要将重要文件共享给不信任的人。
五、
通过本文的介绍,相信你已经掌握了在英文Windows系统中共享文件夹的方法。现在,你可以轻松地将文件在电脑间传递,让工作、学习变得更加便捷。
别忘了关注我,获取更多实用技巧!让我们一起探索电脑世界的奥秘吧!
相关推荐
- 台式电脑windows7系统光盘安装教程,Windows 7系统光盘安装步骤详解
- 在windows7操作系统中可以设置,nn探索科技与未来的交汇点
- 在windows下使用linux系统分区,Windows环境下的Linux系统分区策略与实施指南
- 怎么把windows安全系统关闭,Windows安全系统关闭全攻略
- 性价比最高的windows系统平板,深度解析高性价比Windows系统平板电脑推荐
- 制作windows xp系统,Windows XP系统构建与优化指南
- 装完系统后正在准备Windows,开启高效使用之旅
- 系统显示按windows键,一键生成文章的便捷之道
- 双系统重新装windows,步骤详解与注意事项
- 支持安卓和windows的系统,探索支持安卓与Windows系统的创新融合
教程资讯
教程资讯排行