
找不到windows更新系统还原,解决更新失败与系统崩溃的实用指南
时间:2025-01-19 来源:网络 人气:
亲爱的电脑小白们,你们是不是也遇到过这种情况:电脑突然变得慢吞吞的,或者某个软件突然罢工了,这时候,你是不是也想来个“时光倒流”,把电脑恢复到更新前的状态呢?别急,今天就来教你们怎么在Windows系统中找到那个神秘的“系统还原”功能,让你的电脑重获新生!
一、Windows系统还原,你了解多少?

系统还原,听起来是不是很高级?其实,它就是Windows系统自带的一个“时光机”,可以把你电脑恢复到之前的一个正常状态。想象就像你把时间倒流,回到了电脑没有出现问题的时候,是不是很神奇?
不过,系统还原并不是万能的。它只能恢复系统文件、程序和设置,而不会影响到你的个人文件,比如文档、照片等。所以,如果你担心丢失重要的个人数据,建议在还原之前先备份一下。
二、Windows 10系统还原,这样操作
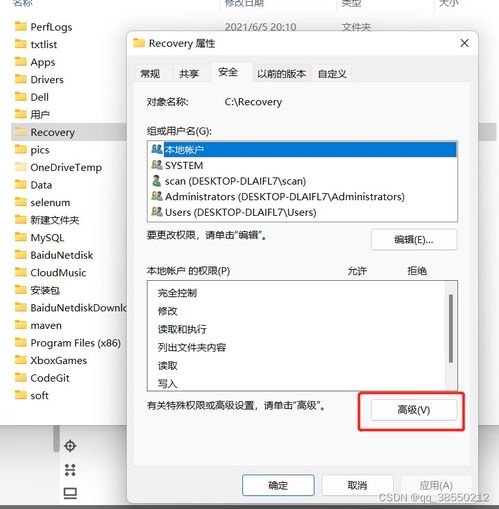
1. 打开设置:点击桌面左下角的开始图标,然后点击设置图标进入Windows设置界面。
2. 进入恢复:在这里点击“更新和安全”,然后在左侧选择“恢复”。
3. 选择还原点:在右边的栏目,点击“回退到Windows 10的上一版本”下的开始按钮。
4. 确认操作:系统会提示你确认操作,点击“确定”即可。
5. 等待重启:系统会自动重启,等待一段时间后,你的电脑就会恢复到更新前的状态。
三、Windows 7系统还原,这样操作

1. 打开控制面板:点击桌面左下角的开始图标,然后点击控制面板。
2. 进入备份和还原:在弹出的页面中,单击“备份和恢复”。
3. 打开系统还原:单击“恢复系统设置或计算机”,弹出页面底部的链接。
4. 选择还原点:单击“打开系统还原”,选择一个适合的还原点。
5. 确认操作:点击“下一步”,然后确认操作,点击“完成”。
6. 等待重启:系统会自动重启,等待一段时间后,你的电脑就会恢复到更新前的状态。
四、找不到Windows更新系统还原怎么办?
有时候,你可能找不到“系统还原”功能,别担心,这里有几个解决办法:
1. 检查系统版本:确保你的电脑是Windows 10或Windows 7,这两个系统都自带了系统还原功能。
2. 检查控制面板:打开控制面板,看看是否有“系统与安全”或“系统和安全”这个选项,如果有,那么就说明你的电脑支持系统还原。
3. 检查设置:打开设置,看看是否有“更新和安全”或“恢复”这个选项,如果有,那么就说明你的电脑支持系统还原。
4. 重置电脑:如果以上方法都试过了,还是找不到系统还原功能,那么你可以尝试重置电脑。在重置过程中,系统会自动恢复到出厂状态,包括系统还原功能。
五、
通过以上方法,相信你已经学会了如何在Windows系统中找到并使用“系统还原”功能。当你遇到电脑问题时,不妨试试这个方法,让你的电脑重获新生!不过,记得在还原之前备份重要数据哦!
相关推荐
教程资讯
教程资讯排行













