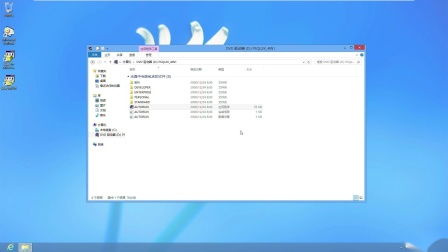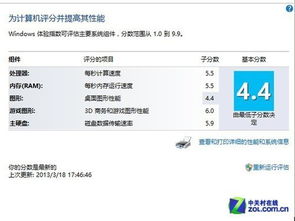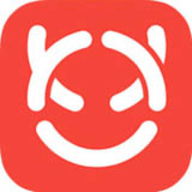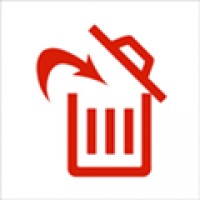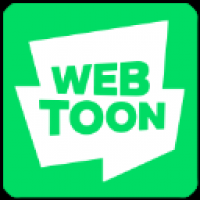正确关闭windows系统的操作,Windows系统正确关闭步骤详解
时间:2025-01-19 来源:网络 人气:
亲爱的电脑小伙伴,你是不是也遇到过这样的情况:电脑屏幕上突然跳出个提示,告诉你“正在准备Windows,请不要关闭你的计算机”?别急,别慌,今天就来给你详细说说,如何正确关闭Windows系统,让你和电脑的相处更加和谐愉快!
一、耐心等待,更新完成
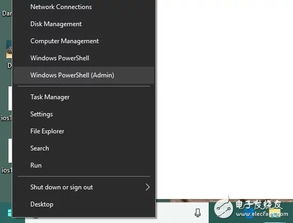
首先,你得知道,这个提示通常是因为Windows系统正在默默地进行关机更新。这时候,你就得做个乖宝宝,耐心地等待它完成工作。想象就像你在穿新衣服前,得先把它熨烫平整一样,Windows也需要一点时间来整理自己的“行囊”。
二、长时间提示,可能是更新出了小状况

如果你发现这个提示一直不消失,那可能就是更新出了点小状况。这时候,你可以试试以下方法:
1. 重启大法:按住电源按钮5秒左右,然后再次按下电源按钮开机。重复这个过程几次,看看电脑是否会进入恢复界面。
2. 进入安全模式:在恢复界面中,选择“高级恢复选项”,然后进入“疑难解答”,再点击“高级选项”,最后选择“启动设置”。在这里,你可以启用安全模式或者带网络连接的安全模式。进入安全模式后,你可以尝试卸载之前安装的更新补丁。
三、打开或关闭Windows功能,自定义你的电脑

有时候,你可能想给电脑来点小变化,比如关闭一些不必要的功能,或者开启一些新功能。这时候,你可以按照以下步骤操作:
1. 查看系统版本:打开设置,点击系统,再点击关于,查看你的系统类型。
2. Windows 10系统:打开设置,点击应用和功能,然后点击管理可选功能。在这里,你可以看到所有可以启用或关闭的功能,根据自己的需求进行调整。
3. Windows 7系统:打开控制面板,点击程序,然后点击打开或关闭Windows功能。在这里,你也可以看到所有可以启用或关闭的功能。
四、关闭Windows启动管理器,告别开机等待
有时候,电脑开机时会出现启动管理器,让你选择操作系统。如果你不想每次都看到它,可以按照以下步骤关闭:
1. 右键点击桌面上的“我的电脑”图标,选择属性。
2. 点击“高级系统设置”。
3. 在“启动和故障恢复”选项卡中,点击设置。
4. 取消勾选“显示操作系统列表的时间”或将其设置为0秒。
5. 点击确定,然后依次关闭系统属性和控制面板窗口。
五、关闭不必要的启动项,提高电脑速度
电脑开机时,很多软件会自动启动,这会严重影响电脑的启动速度。你可以按照以下方法关闭不必要的启动项:
1. 右键点击任务栏,选择“任务管理器”。
2. 在“启动”选项卡中,右键点击需要关闭启动项的软件,选择“禁用”。
3. 或者,你可以使用金山毒霸等软件,快速关闭开机启动项。
亲爱的电脑小伙伴,现在你掌握了正确关闭Windows系统的操作,是不是觉得和电脑的相处更加轻松愉快了呢?记得,电脑就像你的好朋友,需要你的细心呵护哦!
相关推荐
- 手机怎么装windows8系统,兼容性与操作步骤详解
- 虚拟机windows系统安装教程视频,轻松掌握虚拟环境搭建与系统安装
- 手机怎么下载windows7系统到u盘,轻松将Windows 7系统镜像下载至U盘
- 系统性能评价 windows,全面解析硬件健康与性能测试
- 系统无法连接到windows,揭秘Windows连接难题
- 刷ios 为windows系统,探索Windows系统上刷iOS系统的奥秘
- 在Windows 7操作系统中 显示桌面,一招掌握显示桌面技巧
- 怎么更新windows64系统下载,轻松下载与安装新版本
- 微软不再更新windows系统升级,迎接新挑战!
- 怎么看自己windows系统是正版,如何辨别Windows系统是否为正版
教程资讯
教程资讯排行