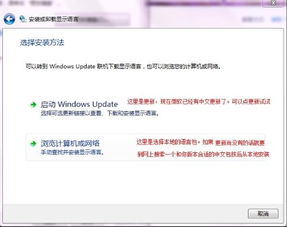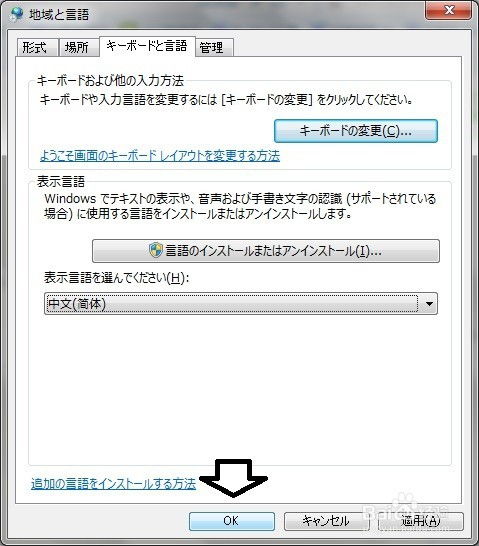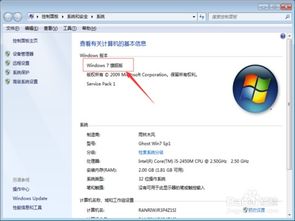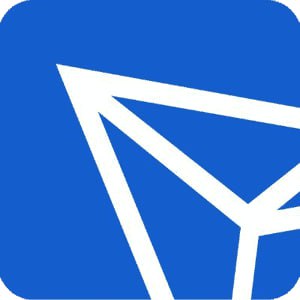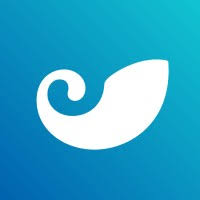虚拟机windows系统安装教程视频,轻松掌握虚拟环境搭建与系统安装
时间:2025-01-19 来源:网络 人气:
亲爱的电脑迷们,你是否曾梦想过在同一个电脑上同时运行多个操作系统?别再羡慕那些技术大牛了,今天我要带你一起走进虚拟机的奇妙世界,手把手教你如何在Windows系统上安装虚拟机,让你轻松驾驭多个操作系统!
一、虚拟机,你的电脑多面手

虚拟机,顾名思义,就是在一台电脑上模拟出另一台电脑的环境。这样,你就可以在同一台电脑上安装并运行多个操作系统,比如Windows、Linux、Mac OS等等。听起来是不是很酷?那就让我们一起开启这段奇妙之旅吧!
二、选择合适的虚拟机软件

市面上有很多虚拟机软件,比如VMware、VirtualBox、Hyper-V等。这里我推荐使用VMware Workstation,因为它功能强大、兼容性好,而且操作简单。
三、下载并安装VMware Workstation

1. 首先,打开浏览器,搜索“VMware Workstation”并进入官网。
2. 在官网上找到适合你电脑的版本,并下载安装包。
3. 双击安装包,按照提示完成安装。
四、创建虚拟机
1. 打开VMware Workstation,点击“创建新的虚拟机”。
2. 选择“自定义(高级)”选项,然后点击“下一步”。
3. 在“安装操作系统”界面,选择“安装操作系统从光盘映像文件”。
4. 点击“浏览”,找到你下载的Windows系统ISO镜像文件,然后点击“打开”。
5. 在“命名虚拟机”界面,输入虚拟机的名称,比如“Windows 10”。
6. 选择虚拟机的存储路径,建议选择一个容量较大且使用率较低的磁盘。
7. 点击“下一步”,然后选择虚拟机的内存大小。建议分配与宿主机相同的内存大小。
8. 在“网络类型”界面,选择“桥接网络适配器”,这样虚拟机就可以与宿主机共享网络。
9. 点击“下一步”,然后选择虚拟机的磁盘类型。这里我选择“SCSI”。
10. 点击“下一步”,然后选择虚拟机的磁盘空间大小。建议至少分配30GB的空间。
11. 点击“完成”,虚拟机创建完成。
五、安装Windows系统
1. 双击创建的虚拟机,然后点击“开启此虚拟机”。
2. 在虚拟机启动过程中,选择从光盘映像文件启动。
3. 按照Windows系统的安装向导进行操作,直到安装完成。
六、配置虚拟机
1. 安装完成后,右键点击虚拟机,选择“设置”。
2. 在“设置”界面,你可以对虚拟机的硬件、网络、存储等进行配置。
3. 例如,你可以为虚拟机添加更多的内存、硬盘、网络适配器等。
七、
通过以上步骤,你就可以在Windows系统上成功安装虚拟机并运行其他操作系统了。虚拟机让你的电脑变得更加强大,让你可以轻松应对各种工作场景。快来试试吧,相信你一定会爱上虚拟机的!
八、注意事项
1. 在安装虚拟机之前,请确保你的电脑满足虚拟机的最低配置要求。
2. 在创建虚拟机时,请根据你的需求选择合适的配置参数。
3. 在安装操作系统时,请确保你的Windows系统ISO镜像文件是完整且有效的。
现在,你已经掌握了在Windows系统上安装虚拟机的方法,快来试试吧!相信你一定会爱上虚拟机的奇妙世界!
相关推荐
- 怎样汉化windows7系统,技术突破与团队协作
- 怎么改成日本系统windows,如何将Windows系统改造为日本本土化界面
- 系统注册表文件丢失windows无法加载,应对Windows注册表文件丢失的应急策略
- 怎样查找电脑Windows操作系统,掌握电脑文件管理的利器
- 现在windows7系统还能用吗,安全风险与使用现状分析
- 小米windows系统下载,畅享高效办公与娱乐
- 手机重装windows7系统重装系统,轻松完成Windows 7系统重装
- 装系统进windows关机,轻松掌握关机技巧
- 为什么windows系统要激活,正版保障与安全体验的守护者
- 无法启动windows如何安装系统,电脑无法启动Windows?教你轻松安装系统全攻略
教程资讯
教程资讯排行