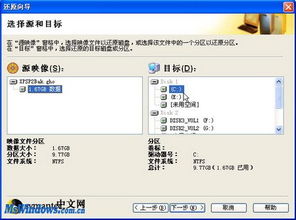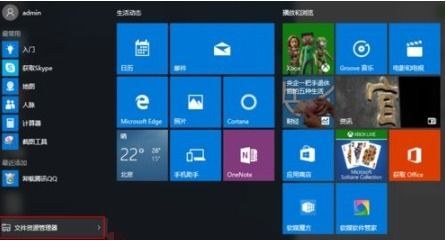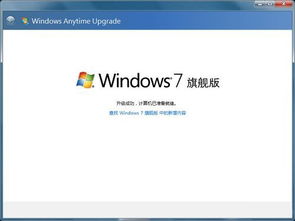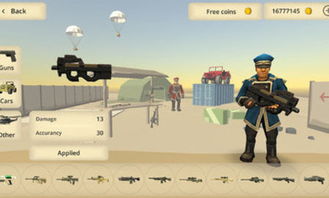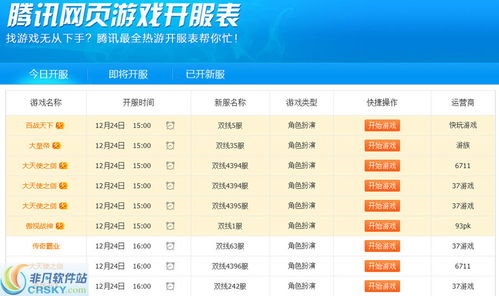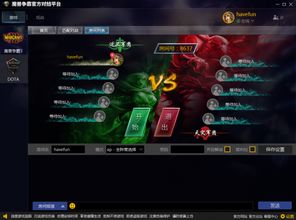硬盘装windows系统,详细步骤与技巧解析
时间:2025-01-18 来源:网络 人气:
电脑突然卡成“龟速”,是不是想给它来个“大变身”?别急,今天就来手把手教你如何用硬盘装Windows系统,让你的电脑焕发新生!
一、准备工作:装备齐全,信心满满
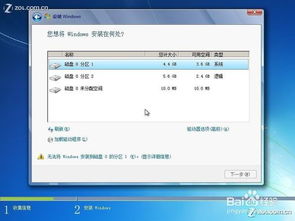
1. 系统镜像:首先,你得有个Windows系统镜像。去官网下载,或者网上搜索,各种版本应有尽有。比如,Windows 10、Windows 7,甚至Windows XP,任君选择。
2. U盘或光盘:将系统镜像烧录到U盘或光盘里。这可是安装系统的“钥匙”,别弄丢了哦!
3. 电脑:当然,你得有一台电脑。最好能正常开机,这样安装起来才方便。
4. 解压软件:下载一个解压软件,比如WinRAR,用来解压系统镜像文件。
二、安装步骤:步步为营,稳扎稳打

1. 烧录镜像:将下载好的系统镜像文件用解压软件解压,然后将其烧录到U盘或光盘里。
2. 进入BIOS:开机时,按下电脑的启动键(通常是F2、F10或DEL键),进入BIOS设置界面。
3. 设置启动顺序:在BIOS设置中,找到“Boot”(启动)选项,将启动顺序设置为从U盘或光盘启动。
4. 重启电脑:保存设置并退出BIOS,重启电脑。
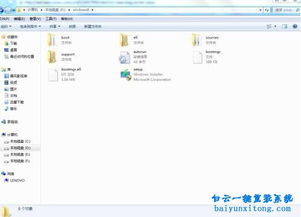
5. 开始安装:电脑从U盘或光盘启动后,会自动加载安装程序。按照提示操作,选择语言、区域和键盘布局。
6. 接受许可协议:阅读许可协议,勾选“我接受许可条款”,点击“下一步”。
7. 选择安装类型:选择“自定义:仅安装Windows(高级)”,点击“下一步”。
8. 选择分区:在分区列表中,选择要安装Windows的分区。如果没有合适的分区,可以新建一个。
9. 格式化分区:选中分区,点击“格式化”,然后点击“下一步”。
10. 开始安装:等待安装程序将Windows系统文件复制到硬盘上。
11. 重启电脑:安装完成后,电脑会自动重启。
12. 设置个人首选项:在重启后,设置电脑的日期、时间、时区等信息。
13. 完成安装:完成以上步骤后,Windows系统就安装完成了!
三、注意事项:细节决定成败
1. 分区选择:安装Windows系统前,最好先对硬盘进行分区。建议至少分出两个分区:一个系统分区和一个数据分区。
2. 备份重要数据:在安装Windows系统之前,一定要备份硬盘中的重要数据,以免丢失。
3. 安装驱动程序:安装完成后,需要安装相应的驱动程序,才能让电脑硬件正常工作。
4. 更新系统:安装完成后,建议连接互联网,更新Windows系统,确保系统安全。
5. 优化系统:安装完成后,可以对系统进行优化,提高电脑性能。
四、:轻松装系统,享受全新体验
通过以上步骤,你就可以轻松地将Windows系统安装到硬盘上了。快来试试吧,让你的电脑焕发新生,享受全新的体验!
相关推荐
- 怎么用ghost做windows系统,Ghost工具轻松打造个性化Windows系统镜像教程
- 硬盘装windows系统,详细步骤与技巧解析
- 双系统windows没有了,双系统Windows丢失后的恢复与重建指南
- 售后的windows系统多少钱,不同版本及购买途径全解析
- 一个windows系统多少g,从多少G存储容量出发的全面概述
- 推荐刷windows10系统,Windows 10系统刷机指南
- 为什么windows蓝屏重启不了系统,系统无法启动的幕后原因
- 怎么装windows十的系统,从U盘启动到双系统配置
- 微软windows10浏览器怎么重装系统,一键重装系统教程详解
- 装windows系统 找不到驱动,设备驱动程序缺失的应对策略
教程资讯
教程资讯排行