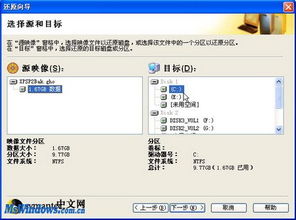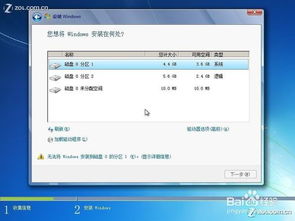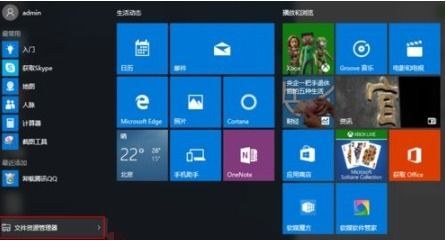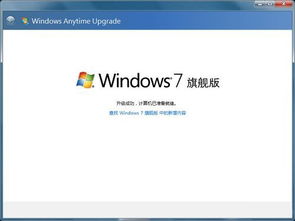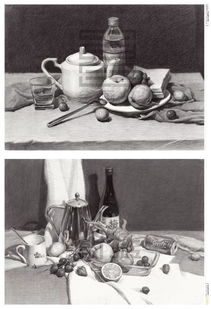小米平板4 windows系统下载,轻松实现多系统切换
时间:2025-01-18 来源:网络 人气:
亲爱的平板迷们,你是否曾幻想过,你的小米平板4不仅能畅游安卓世界,还能驾驭Windows系统的强大功能?别再做梦了,今天就来手把手教你如何将小米平板4变身Windows系统的得力助手!
小米平板4:安卓与Windows的跨界之旅

小米平板4,这款集时尚与性能于一身的平板,原本搭载的是MIUI系统,但它的内心深处,似乎一直渴望着Windows的强大功能。现在,让我们一起揭开它的神秘面纱,看看如何将它打造成一个真正的跨界战士!
准备工作:工具与材料大集合

在开始这场跨界之旅之前,你需要准备以下这些“武器”:
1. 解锁Bootloader:这是开启Windows系统的大门,你需要前往小米官网申请解锁码。
2. USB OTG转接器:有了它,你就可以连接键盘和鼠标,方便操作。
3. 键盘和鼠标:Windows系统操作起来更方便,当然离不开它们。
4. ARM架构的Windows镜像文件:这是Windows系统的核心,要确保下载正确版本。
5. 至少16GB的microSD卡:用来存放Windows安装文件和系统空间。
制作启动盘:Windows系统安装的敲门砖

接下来,我们要制作一个可以从microSD卡启动的Windows安装环境。这里以Rufus工具为例,带你轻松完成:
1. 下载Rufus:从官方网站下载并安装Rufus工具。
2. 插入microSD卡:将microSD卡插入电脑的读卡器。
3. 选择镜像文件:在Rufus中,选择下载的Windows镜像文件。
4. 开始制作:点击“开始”按钮,Rufus会自动将镜像文件写入microSD卡。
解锁小米平板:开启Windows系统的大门
1. 开启开发者模式:进入设置,找到“关于平板”或“关于设备”,连续点击“MIUI版本”或“设备型号”,直到出现提示“您已成功开启开发者模式”。
2. 允许OEM解锁:返回设置,选择“开发人员选项”,找到“OEM解锁”,将其设置为开启。
3. 输入解锁码:关闭平板,按住音量键和电源键进入Recovery模式,选择“解锁”选项,输入解锁码。
刷入Windows系统:平板变身的魔法时刻
1. 准备Windows安装镜像:下载Windows系统的安装镜像,例如Windows 10或Windows 11。
2. 进入Recovery模式:按照解锁步骤进入Recovery模式,选择“刷机”选项。
3. 选择安装镜像:在刷机界面,选择U盘或SD卡作为安装源,选择Windows安装镜像。
4. 开始刷机:根据提示操作,完成Windows系统的刷入。
:小米平板4的Windows系统之旅
通过以上步骤,你的小米平板4已经成功变身成为Windows系统的得力助手!现在,你可以尽情享受Windows系统的强大功能,无论是办公、学习还是娱乐,都能轻松应对。
当然,这个过程可能会有一些挑战,但只要耐心细致,相信你一定能够成功!快来开启你的小米平板4的Windows系统之旅吧!
相关推荐
- 怎么用ghost做windows系统,Ghost工具轻松打造个性化Windows系统镜像教程
- 硬盘装windows系统,详细步骤与技巧解析
- 双系统windows没有了,双系统Windows丢失后的恢复与重建指南
- 售后的windows系统多少钱,不同版本及购买途径全解析
- 一个windows系统多少g,从多少G存储容量出发的全面概述
- 推荐刷windows10系统,Windows 10系统刷机指南
- 为什么windows蓝屏重启不了系统,系统无法启动的幕后原因
- 怎么装windows十的系统,从U盘启动到双系统配置
- 微软windows10浏览器怎么重装系统,一键重装系统教程详解
- 装windows系统 找不到驱动,设备驱动程序缺失的应对策略
教程资讯
教程资讯排行