
新装电脑windows10系统,新装电脑Windows 10系统全面解析与安装指南
时间:2025-01-16 来源:网络 人气:
新入手了一台电脑,是不是超级兴奋?不过,兴奋之余,别忘了给新伙伴装上最新的操作系统——Windows 10哦!今天,就让我带你一起,轻松愉快地完成这个任务吧!
第一步:准备工具,万事俱备

首先,你得准备一些小工具,它们可是装系统的大功臣哦!
1. Windows 10镜像文件:这可是装系统的核心,你可以从微软官网下载,或者在网上找到一些可靠的镜像文件。
2. U盘:容量至少8GB,最好是USB 3.0以上的,这样传输速度更快。
3. 电脑:当然,没有电脑,怎么装系统呢?
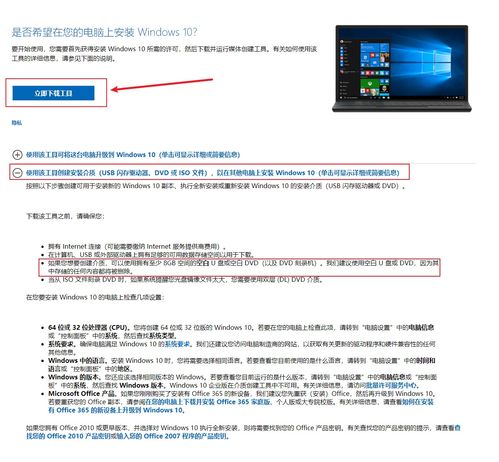
准备好这些,你就已经迈出了成功的第一步啦!
第二步:制作启动U盘,轻松启动
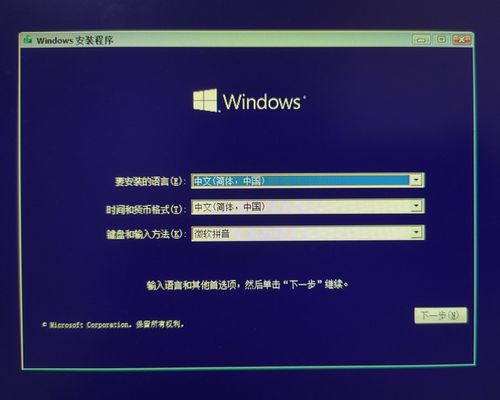
接下来,我们要制作一个启动U盘,这样电脑就能从U盘启动,开始安装Windows 10了。
1. 下载制作工具:网上有很多制作启动U盘的工具,比如Rufus、Windows USB/DVD Download Tool等。
2. 选择镜像文件:打开制作工具,选择你下载的Windows 10镜像文件。
3. 选择U盘:选择你准备好的U盘。
4. 开始制作:点击“开始”或“制作”按钮,等待制作完成。
制作完成后,你的U盘就变成了一个启动U盘,可以用来启动电脑并安装Windows 10了。
第三步:设置BIOS,启动U盘
1. 重启电脑:将制作好的启动U盘插入电脑,然后重启电脑。
2. 进入BIOS:在启动过程中,按下相应的键(通常是F2、F10或DEL键)进入BIOS设置。
3. 设置启动顺序:在BIOS设置中,找到“启动顺序”或“启动设备”选项,将U盘设置为第一启动项。
4. 保存并退出:设置完成后,保存并退出BIOS。
现在,电脑就可以从U盘启动了。
第四步:安装Windows 10,轻松完成
1. 启动电脑:重启电脑,电脑会从U盘启动,进入Windows 10安装界面。
2. 选择语言、时间和键盘:根据提示,选择你的语言、时间和键盘布局。
3. 接受许可条款:勾选“我接受许可条款”。
4. 选择安装类型:选择“自定义:仅安装Windows(高级)”。
5. 选择分区:选择一个分区来安装Windows 10,或者创建一个新的分区。
6. 开始安装:点击“下一步”,等待安装完成。
安装完成后,你的电脑就成功安装了Windows 10!
第五步:激活Windows 10,享受完整功能
1. 重启电脑:安装完成后,重启电脑。
2. 激活Windows 10:在桌面右下角,点击“设置”图标,然后选择“系统”。
3. 选择“激活”:在左侧菜单中,选择“激活”。
4. 输入产品密钥:如果你有Windows 10的产品密钥,就输入它;如果没有,可以选择“我没有产品密钥”。
5. 在线激活:按照提示,在线激活Windows 10。
现在,你的Windows 10已经激活,可以享受完整的系统功能了!
怎么样,是不是觉得装Windows 10其实很简单呢?只要按照这些步骤,你就能轻松完成新装电脑Windows 10系统的任务。快来试试吧,让你的电脑焕发新的活力!
相关推荐
教程资讯
教程资讯排行













