
win系统软件图标更换,Wi系统软件图标更换全攻略
时间:2024-09-23 来源:网络 人气:
Wi系统软件图标更换全攻略
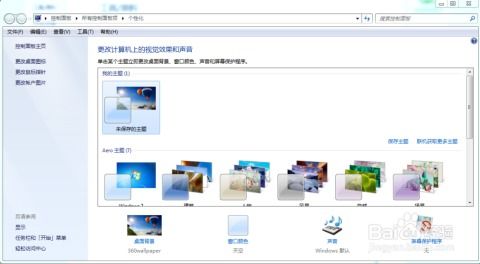
随着电脑软件的日益丰富,桌面上的图标也越来越多。有些用户可能会觉得某些软件的图标不够美观,或者想要个性化自己的电脑。如何更换Wi系统的软件图标呢?本文将为您详细讲解Wi系统软件图标更换的方法。
标签:Wi系统;软件图标;更换方法
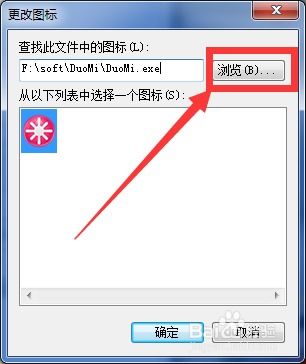
一、更换软件图标的基本原理
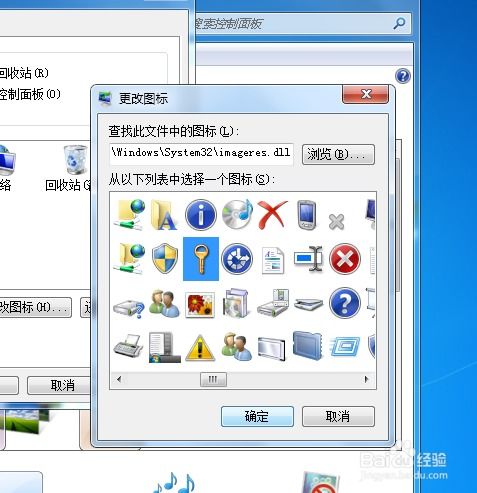
在Widows系统中,每个软件的图标实际上是一个图片文件。更换软件图标,就是将原有的图标图片替换成新的图片。通常,软件的图标文件位于软件安装目录下的“icos”文件夹中,或者直接位于软件安装目录下。
标签:更换原理;图标文件;图片替换
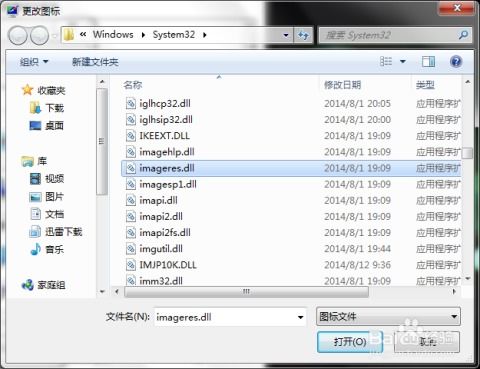
二、Wi7系统更换软件图标的方法

以下以Wi7系统为例,介绍如何更换软件图标:
1. 查找图标文件

需要找到要更换图标的软件图标文件。可以通过以下几种方式查找:
打开软件安装目录,查找“icos”文件夹或直接在软件安装目录下寻找图标文件。
使用文件搜索功能,在电脑中搜索软件名称,找到图标文件。
在网络上搜索软件图标文件,下载后替换。
标签:查找图标;安装目录;文件搜索

2. 替换图标文件

找到图标文件后,将其复制到新的位置,替换原有的图标文件。以下是具体步骤:
右键单击要更换图标的软件图标,选择“属性”。
在属性对话框中,点击“更改图标”按钮。
在弹出的对话框中,选择新的图标文件,点击“确定”。
返回属性对话框,点击“应用”和“确定”按钮,完成图标更换。
标签:替换图标;属性对话框;更改图标
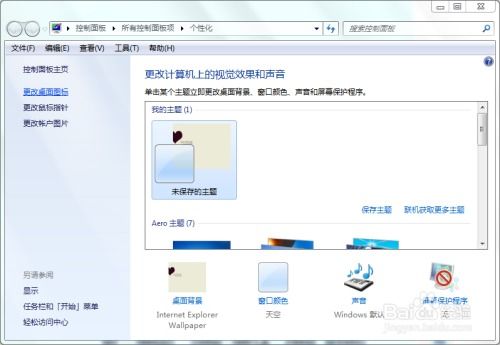
3. 更换系统默认图标

如果想要将某个程序的图标更改为系统的默认图标,可以按照以下步骤操作:
右键单击程序图标,选择“属性”。
在属性对话框中,点击“更改图标”按钮。
在弹出的对话框中,选择“从列表中选择图标”,然后选择系统默认图标。
点击“确定”按钮,完成图标更换。
标签:系统默认图标;列表选择;确定按钮
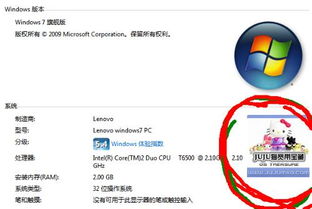
三、Wi10系统更换软件图标的方法
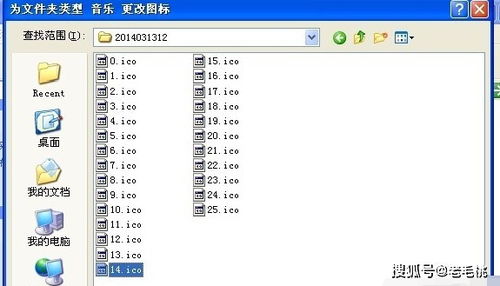
Wi10系统的更换软件图标方法与Wi7系统类似,以下是具体步骤:
1. 查找图标文件
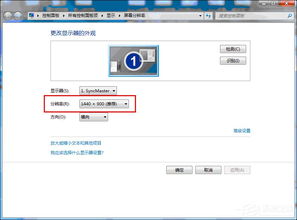
与Wi7系统相同,首先需要找到要更换图标的软件图标文件。
标签:查找图标;安装目录;文件搜索
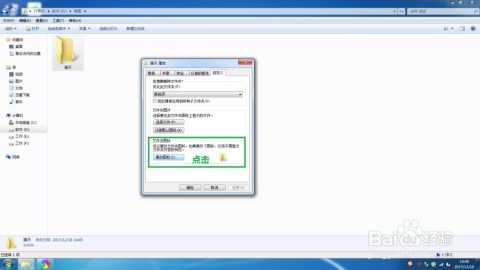
2. 替换图标文件
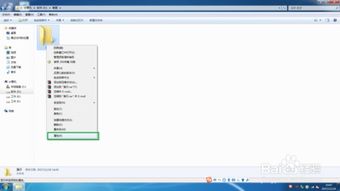
找到图标文件后,将其复制到新的位置,替换原有的图标文件。以下是具体步骤:
右键单击要更换图标的软件图标,选择“属性”。
在属性对话框中,点击“更改图标”按钮。
在弹出的对话框中,选择新的图标文件,点击“确定”。
返回属性对话框,点击“应用”和“确定”按钮,完成图标更换。
标签:替换图标;属性对话框;更改图标
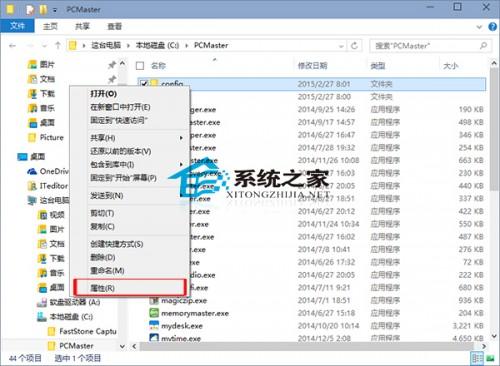
四、总结
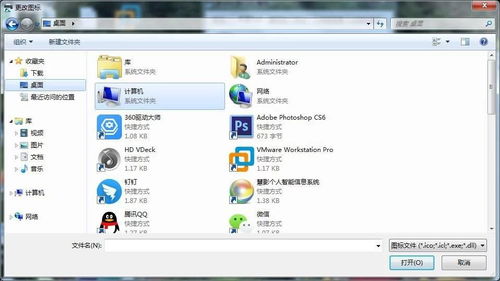
通过以上方法,您可以轻松地更换Wi系统的软件图标。在更换图标时,请注意以下几点:
确保替换的图标文件与原图标文件格式相同。
在更换图标前,备份原图标文件,以防万一。
在更换图标后,如遇问题,可以尝试恢复原图标文件。
标签:注意事项;图标文件格式;备份
相关推荐
教程资讯
教程资讯排行
- 1 小米平板如何装windows系统,轻松实现多系统切换
- 2 迅雷敏感文件无法下载,迅雷敏感文件无法下载?教你轻松解决
- 3 信息系统集成费标准,费用构成与计算方法
- 4 怎样将windows系统下载到u盘里,随时随地使用
- 5 魔百盒cm101s系统升级,2023移动魔百盒cm101s破解刷机固件下载
- 6 重装系统进入windows卡住,原因排查与解决攻略
- 7 小米平板4能装成windows系统,兼容性与操作指南
- 8 ps3破解系统升级4.76,操作指南与注意事项
- 9 海湾多线模块接线图,海湾多线模块接线图详解
- 10 360软件管家下载的东西在哪,360软件管家下载的东西在哪里?全面解析下载文件存放位置













