
重装Windows2019系统,轻松掌握Windows 2019系统重装全攻略
时间:2025-01-14 来源:网络 人气:
电脑突然卡成“龟速”,是不是觉得它和你闹脾气了?别急,今天就来教你一招“绝活”——重装Windows 2019系统!别看它听起来有点复杂,其实只要跟着我一步步来,保证让你的电脑焕然一新,就像刚买回来一样!
一、准备工作:备好“武器”

在开战之前,咱们得先准备好“武器”。这可不是开玩笑的,以下这些“武器”可是重装系统的关键哦!
1. 备份重要数据:重装系统就像给电脑洗个澡,所有的“污垢”都会被洗掉,包括你硬盘上的所有数据。所以,赶紧把那些珍贵的照片、视频、文件等备份到U盘、硬盘或者云盘上吧!
2. 制作启动U盘:这可是重装系统的“钥匙”。你可以从微软官网下载Windows 2019的ISO镜像文件,然后用Rufus等工具将其写入一个至少8GB的U盘。
3. 下载驱动程序:电脑里的硬件设备都需要驱动程序来沟通,否则它们就无法正常工作。你可以提前从电脑品牌官网下载好所有硬件的驱动程序,或者等系统安装完成后,再一个个安装。
二、进入“战场”:设置BIOS
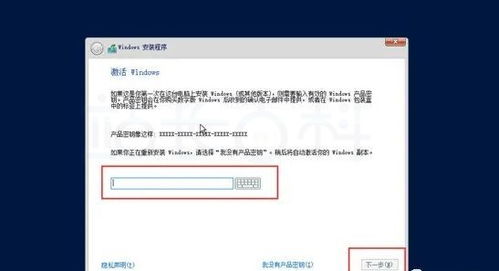
1. 重启电脑:把U盘插进电脑,然后重启电脑。
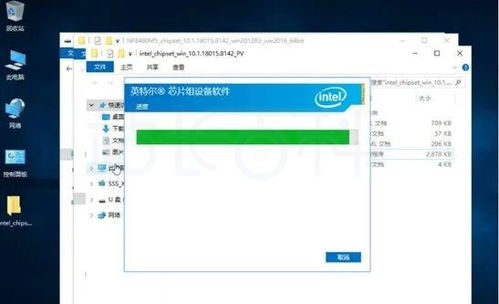
2. 进入BIOS:在电脑启动时,按下特定的键(通常是F2、F10、Delete等,具体可参考电脑说明书)进入BIOS设置。
3. 设置启动顺序:在BIOS中找到Boot选项,将U盘设置为第一启动项。这样,电脑在启动时就会优先从U盘读取系统安装文件。
4. 保存设置并退出:设置完成后,按F10保存设置并退出BIOS。
三、安装Windows 2019系统
1. 启动U盘:电脑重启后,会从U盘启动,进入Windows安装界面。
2. 选择语言、时间和键盘布局:根据个人喜好选择相应的语言、时间等设置。
3. 选择安装类型:在这里,选择“自定义:仅安装Windows(高级)”。
4. 选择安装位置:在这里,你可以选择将Windows安装在哪个分区。如果你想要彻底重装系统,可以选择删除现有的分区,然后新建一个分区。
5. 开始安装:点击“下一步”,Windows 2019系统就开始安装了。
四、安装驱动程序
1. 重启电脑:Windows 2019系统安装完成后,重启电脑。
2. 安装驱动程序:打开电脑,进入设备管理器,查看哪些硬件设备没有驱动程序。从你提前下载好的驱动程序中找到对应的驱动程序,并安装。
五、激活Windows 2019系统
1. 打开Windows设置:点击“开始”菜单,然后点击“设置”。
2. 选择“更新与安全”:在设置菜单中,选择“更新与安全”。
3. 选择“激活”:在更新与安全菜单中,选择“激活”。
4. 输入产品密钥:如果你有Windows 2019的产品密钥,就输入它。如果没有,可以选择“我没有产品密钥”,然后在系统安装完成后,再激活。
六、
重装Windows 2019系统其实并没有想象中那么难,只要按照以上步骤一步步来,保证让你的电脑焕然一新!当然,在重装系统之前,一定要做好备份工作,以免丢失重要数据。希望这篇文章能帮到你,祝你重装系统顺利!
相关推荐
教程资讯
教程资讯排行
- 1 小米平板如何装windows系统,轻松实现多系统切换
- 2 迅雷敏感文件无法下载,迅雷敏感文件无法下载?教你轻松解决
- 3 信息系统集成费标准,费用构成与计算方法
- 4 怎样将windows系统下载到u盘里,随时随地使用
- 5 魔百盒cm101s系统升级,2023移动魔百盒cm101s破解刷机固件下载
- 6 重装系统进入windows卡住,原因排查与解决攻略
- 7 小米平板4能装成windows系统,兼容性与操作指南
- 8 ps3破解系统升级4.76,操作指南与注意事项
- 9 海湾多线模块接线图,海湾多线模块接线图详解
- 10 360软件管家下载的东西在哪,360软件管家下载的东西在哪里?全面解析下载文件存放位置













