
双系统要删掉windows系统吗,如何安全删除Windows系统
时间:2025-01-13 来源:网络 人气:
亲爱的电脑小伙伴,你是不是在苹果电脑上装了双系统,现在却对Windows系统有点儿腻味了呢?想删掉它,让Mac系统独占鳌头?别急,让我带你一步步来搞定这个小挑战!
一、双系统小故事:Windows的“临时室友”

想象你的Mac电脑就像一个宽敞明亮的公寓,而Windows系统则是一个突然搬来的室友。一开始,你可能觉得有个室友挺方便的,毕竟有时候也需要用用Windows的某些软件。但随着时间的推移,你发现这个室友有点儿占地儿,而且生活习惯也不太一样,让你有些不适应。
二、删掉Windows系统前的准备

在动手删掉Windows系统之前,咱们得做好几件事:
1. 备份重要数据:就像搬家前要打包一样,你得把Windows系统里的重要文件都备份到U盘或移动硬盘上。这样,即使出了什么意外,也不会丢失宝贵的数据。
2. 了解风险:删除Windows系统就像搬走一个室友,一旦完成,就很难再请回来。所以,在动手之前,一定要确认自己真的不需要Windows系统了。
三、删除Windows系统的两种方法
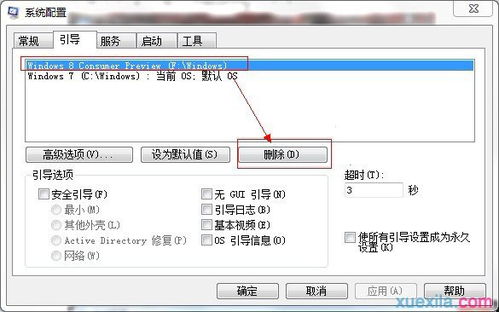
现在,让我们来看看如何将这个“临时室友”请出你的Mac电脑。
方法一:Boot Camp助理
1. 重启电脑:按下电源键,等电脑完全关闭后,再次按下电源键,但这次要一直按住Option键,直到出现启动选项界面。
2. 选择Mac系统:在启动选项界面,用鼠标或触控板选择“Macintosh HD”,然后按Enter键进入Mac系统。
3. 打开Boot Camp助理:在Mac系统中,打开Launchpad,找到“实用工具”,然后双击“Boot Camp助理”。
4. 移除Windows系统:在Boot Camp助理中,选择“移除Windows 7或更高版本”,然后点击“继续”。
5. 确认删除:系统会提示你确认删除Windows系统,输入Mac的用户名和密码,然后点击“继续”。
6. 等待完成:系统会自动删除Windows系统,并将磁盘恢复为单个分区的MacOS宗卷。
方法二:磁盘工具
1. 打开磁盘工具:在Mac系统中,打开Launchpad,找到“实用工具”,然后双击“磁盘工具”。
2. 选择磁盘:在磁盘工具中,选择左侧边栏的第一个总磁盘(通常是苹果SSD或硬盘的名称)。
3. 选择分区:在分区选项卡中,选择需要删除的Windows分区。
4. 删除分区:点击“+”按钮,然后选择“Mac OS Extended(Journaled)”格式,点击“应用”。
5. 确认删除:系统会提示你确认删除分区,点击“应用”即可。
四、删除后的注意事项
1. 检查备份:确保所有重要数据都已成功备份。
2. 恢复Mac系统:如果之前有备份Mac系统,现在可以恢复到删除Windows系统前的状态。
3. 享受纯净的Mac体验:现在,你的Mac电脑上只剩下Mac系统了,尽情享受它带来的流畅和便捷吧!
亲爱的电脑小伙伴,现在你已经学会了如何从Mac电脑中删除Windows系统。希望这篇文章能帮助你顺利完成这个任务,让你的Mac电脑焕然一新!记得,在操作过程中要小心谨慎,毕竟电脑就像你的好朋友,需要好好呵护哦!
相关推荐
教程资讯
教程资讯排行













